pr-pr记录
pr-pr记录, 全称 Premiere
前篇
- Adobe Premiere Pro 2022破解版下载网址、安装教程 - https://baiyunju.cc/8805
- 20分钟学会Premiere Pro 2021 (不错) - https://www.youtube.com/watch?v=UTKS3UKUCUs
- 熊喵脚本合集 - https://xmvfx.com/script/panda/
- 提升PR剪辑效率的二十二个必备技巧 - https://www.jianshu.com/p/fa442c068fa5
窗口说明
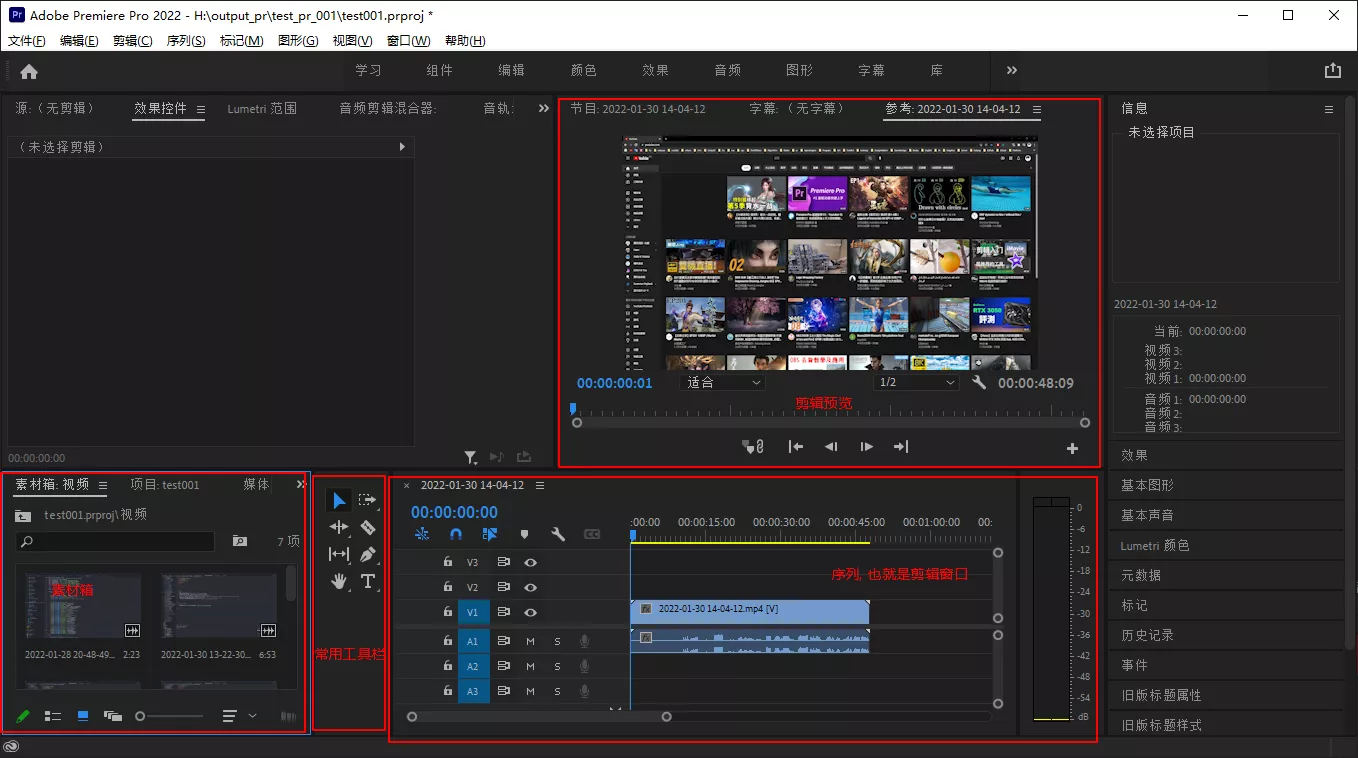
源
就是 素材源 的预览窗口
工具栏
剪辑使用到的工具
素材箱
把 视频/音频 先放入 素材箱, 才能在 pr 里面使用. (可以先分类创建好素材文件夹, 方便管理)
序列
就是 音视频 编辑组合
剪辑预览
就是序列 编辑组合 后的最终效果预览
窗口
- Pr入门之三:时间轴面板 - https://www.pianshen.com/article/59631092576/
序列
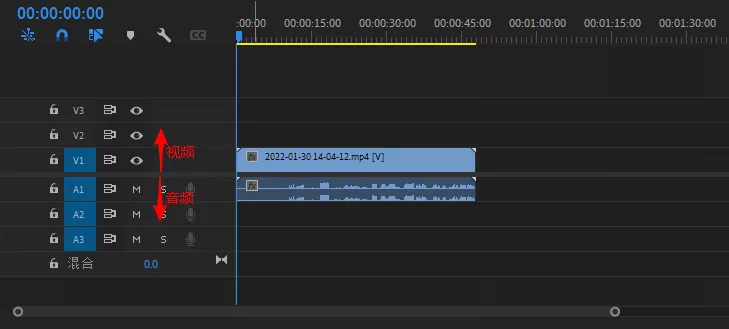
- 音视频以中间的先分开, 视频渲染顺序 从 v1 -> vn, 也就是 vn 会最后渲染, 会覆盖之前的画面
素材箱
icon 说明
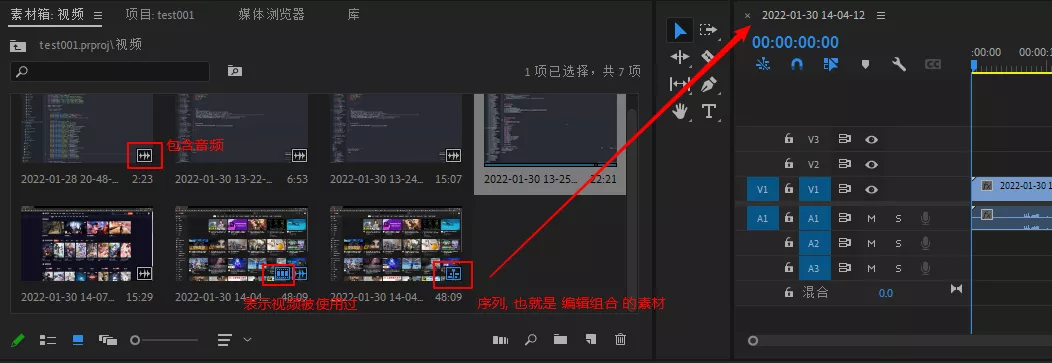
布局保存
窗口 -> 工作区 -> 另存为新工作区
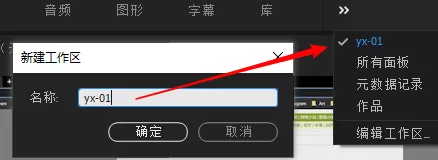
插件
- 最全PR脚本1700个文字动画+无缝转场预设+调色+音效【详细讲解】使用教程 - https://www.bilibili.com/s/video/BV18U4y1H7PN
- PR脚本-2500个视频无缝转场文字标题图形设计音效调色分屏特效预设包BASE V2.1 - https://www.lookae.com/base-pr21/
常用快捷键
- Pr有哪些常用的快捷键? - https://www.zhihu.com/question/34471615
- 20个必须知道Pr的快捷键 - https://zhuanlan.zhihu.com/p/38194878
ctrl + alt + k : 调出 快捷键面盘
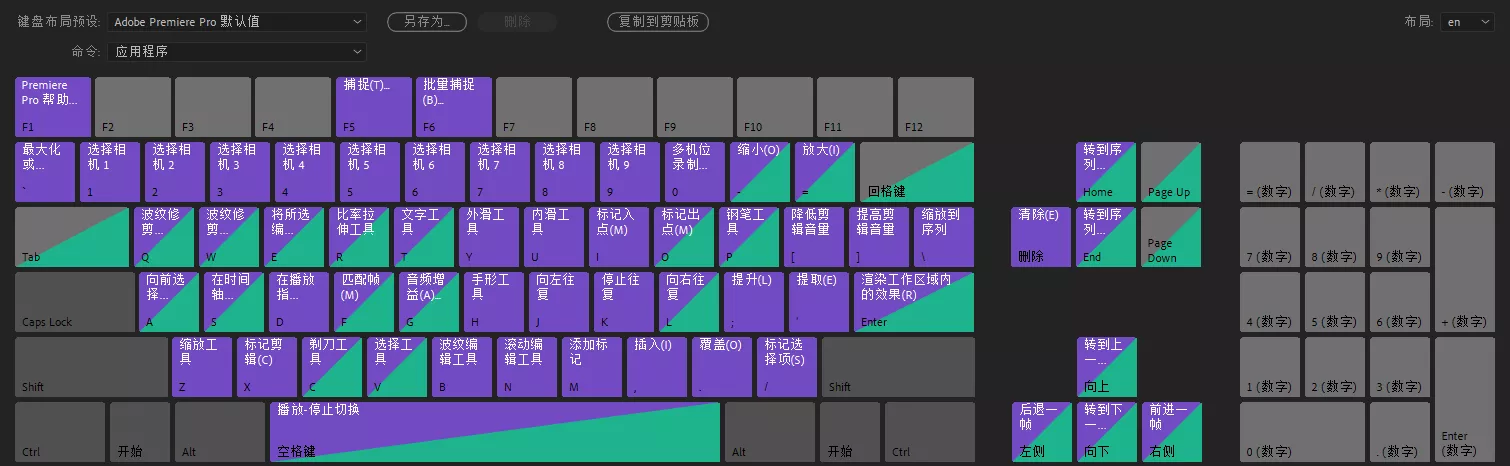
ctrl + \ : 隐藏标题栏
ctrl + i : 导入素材
, : 插入选中素材到 序列窗口 当前帧
按住 alt, 直接拖动可以快速复制片段
按住 shift, 拖动关键帧可以自动吸附到最近的素材的 开头/结尾
ctrl + z, shift + ctrl + z : 撤销返回上一步, 取消撤销
~ : 全屏/取消全屏 鼠标所在的窗口
shift + e : 屏蔽素材. (不用删除, 留条后路)
选择
- a : 向后 选择所有轨道素材 (按一下 shift 可以变成选择单轨道)
- shift + a : 向前 选择所有轨道素材 (按一下 shift 可以变成选择单轨道)
- I/O : 标记 入点/出点. ctrl + shift + x 取消标记
预览
- L/J : 正向/逆向 预览片段. (按多记下可以加速, 按 K 停止预览)
关键帧跳跃
- home : 跳到第一帧
- end : 跳到最后一帧
- shift + 拖动关键帧 : 自动吸附在最近的特殊点, 如某个片段的 开始/结尾
快速缩放轨道
+/- : 横向缩放轨道
ctrl + +/- : 纵向缩放 视频 轨道
alt + +/- : 纵向缩放 音频 轨道
还有个缩放的方式: 鼠标移到轨道右侧, 鼠标滚轮

shift + +/- : 纵向同时缩放 视频音频 轨道
\ : 轨道缩放到填满转态
鼠标滚轮 : 横向滚动
ctrl + 鼠标滚轮 : 纵向滚动
快速剪辑
- q/w : 删除当前帧 前面/后面 的片段. (作用于时间轴上的所有素材, 而不只是当前选中的素材)
选择工具
快捷键 V
用来选择需要编辑的 轨道, 删除归到
移动素材交换位置
如果只是选中素材然后移动的话, 可能会覆盖掉其他素材
只要按住 ctrl + alt, 再移动素材, 就不会覆盖, 只是交换位置
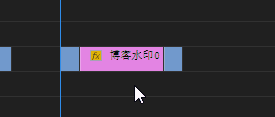
剃刀工具
快捷键 C
比较常用的工具, 用来讲某个视频素材剪成 n 段
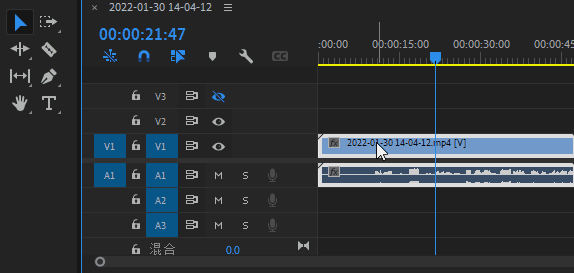
剪成 n 端并不是正真的剪开, 只是复制后缩短拼接在一起, 每段还是可以还原回整段

拼接被剪的素材
选中中间, 按 delete 键删除即可

多轨道剪辑
在 剃刀工具 模式下, 按住 shift + c, 就可以多过道同时剪辑
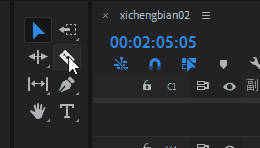
波纹编辑工具
快捷键 B
删除不要的 头/尾, 不会留下空白 (和 选择工具 拖拽的区别就是, 选择工具 会留下空白), 拖动时前后素材会跟着一起走.
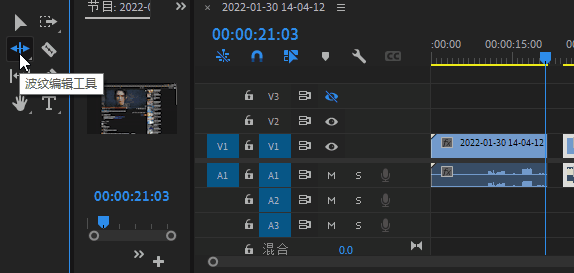
两个快捷键快速减掉 头/尾
W : 剪去后面
Q : 剪去前面的
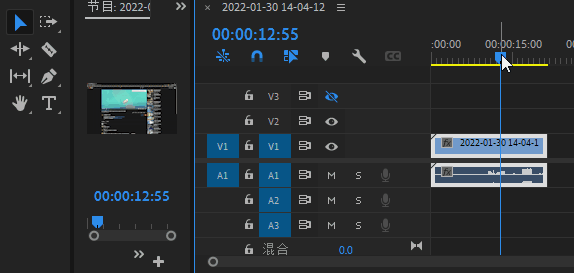
复制/粘贴
片段
有两种方式
按住 alt, 直接拖动素材
复制某个素材后, 激活轨道, 然后粘贴.

属性
选中 a 复制一下
选中 b, 右键 -> 粘贴属性. 然后选择要粘贴哪些属性
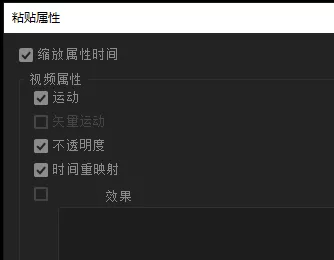
修改帧率
右键 序列 -> 序列设置
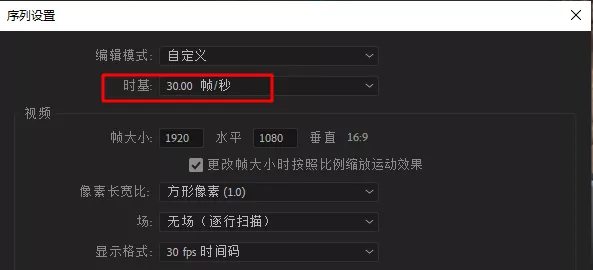
导入素材
直接将素材拖拽到 素材箱 即可
导出
快速导出
直接最右上方点击导出
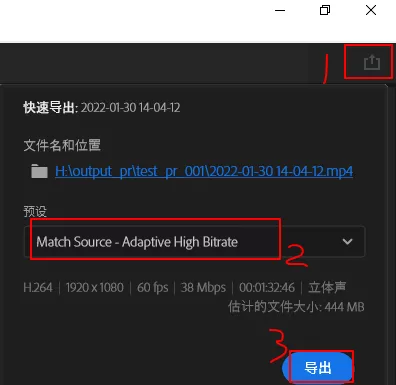
详细参数设置导出
文件 -> 导出 -> 媒体, 设置完参数后点击 导出
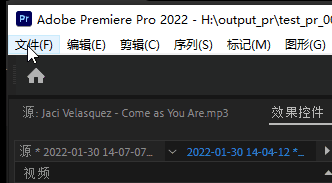
导出 mp4
导出格式 H.264 就是 mp4 格式

导出指定片段
- 在 剪辑预览 窗口 标记好 入点/出点, 然后正常导出即可
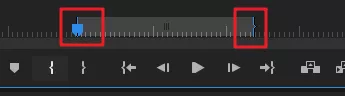
批量分段导出
- 批量分段 导出素材 - https://www.bilibili.com/video/BV1Cr4y1T7Wd/
先安装好 Adobe Media Encoder
使用 剃刀工具 切除要导出的 n 个片段
每一个片段都 右键 -> 嵌套, 会在素材箱中生成 嵌套序列
导出序列
- 先选中其中一个嵌套序列, 右键 -> 导出媒体, 然后设置好 格式/导出路径 之后, 点击 队列. 会生成到 Encoder 中, 然后删除掉 Encoder 中刚加入队列的元素. 这一步主要是用来记忆 格式/导出路径
- 选中全部嵌套序列, 右键 -> 导出媒体, 直接点击 队列. 会全部加入到 Encoder 中
- 在 Encoder 中点击启动就完了.

视频压制
- 为什么 Adobe Premiere 导出的视频都这么大?有哪个格式是又清晰又小的 - https://www.zhihu.com/question/20776728
- 如何用pr压制视频并且上传b站不被二压 - https://www.bilibili.com/video/BV1hb411y7dW/
- Adobe Premiere导出文件过大的解决方法 - https://blog.csdn.net/weixin_43260760/article/details/82812139
新建序列
有几种方式
在素材箱中点击右下角创建
这种创建需要去设置一些参数

以某个视频参数基础直接创建序列
右键素材 -> 从剪辑新建序列
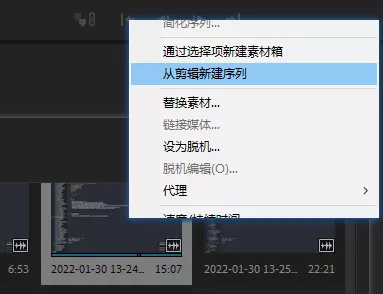
可以通过 序列 -> 序列设置 查看参数
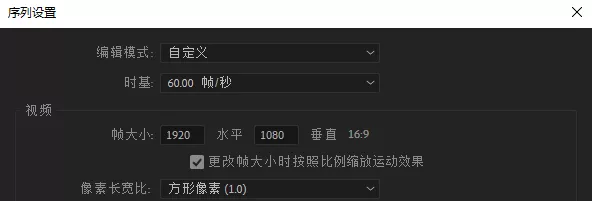
音频
音量 加大/减小
独奏 or 静音
M (Mute) : 静音, 选中后屏蔽该轨道声音
S (Solo) : 独奏, 选中后屏蔽其他所有轨道, 直播方法该轨道声音
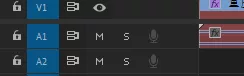
音视频分离
一般剪辑的时候都是音视频同步的, 在轨道操作时默认也是 音视频 同步操作, 如果有需要分离, 需要先断开连接器, 分开选择操作
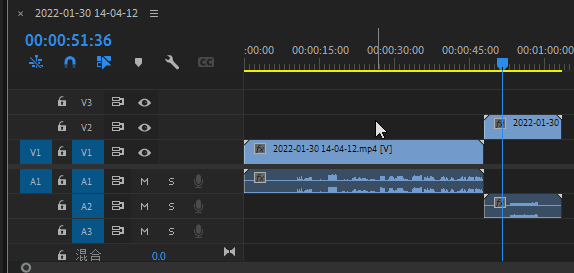
加减速
轨道拉伸
也就是 加快/减慢 播放效果
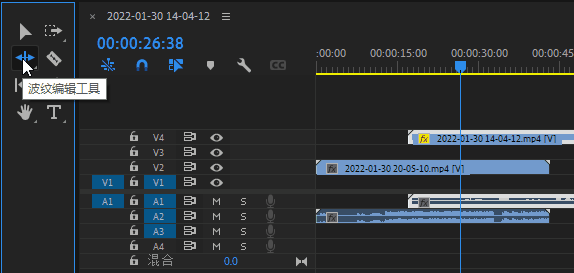
调整 速度
右键 轨道 -> 速度/持续时间, 可以调整倍速, 倒放
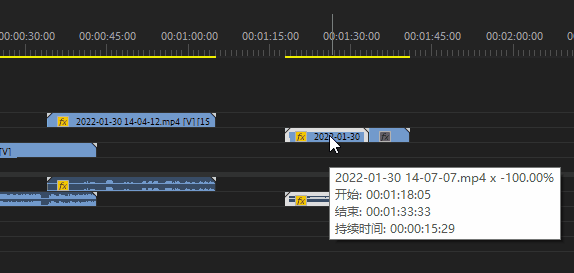
导入素材部分片段
如果不想在 序列窗口 上编辑素材, 可以在 源窗口 标记好在导入到 序列窗口.
双击素材, 会在 源窗口 展示
标记 入点 (I)/出点 (O)
然后拖动到 序列窗口.

这样导入到 序列窗口 的轨道也是可以通过拖拉还原回整个片段.
添加文字
也就是 水印,字幕 等效果
效果控件
关键帧 平移/缩放/旋转
选中目的轨道, 点击 效果控件 窗口, 就可以开始 k 帧
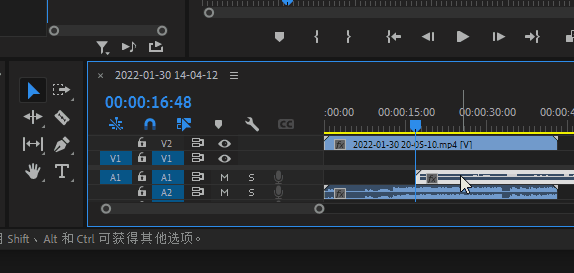
模糊-区域打码
在 效果窗口 里搜索 高斯模糊
将 高斯模糊 拖到需要应用的 序列窗口 的素材轨道上
然后在 效果控件窗口 就可以调整效果, k 帧
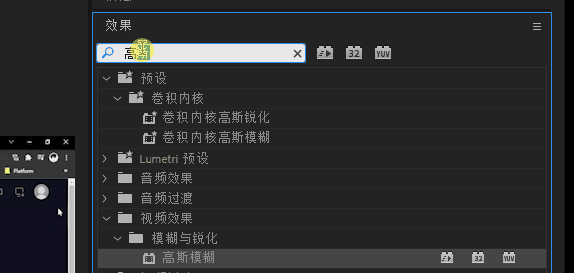
调整边框
选中边框的点, 拖动时 按住 shift, 就可以同时 水平/垂直 拖动边框
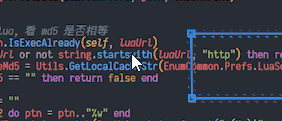
不透明度-区域剪裁
在 效果窗口 里搜索 不透明度
将 不透明度 拖到需要应用的 序列窗口 的素材轨道上
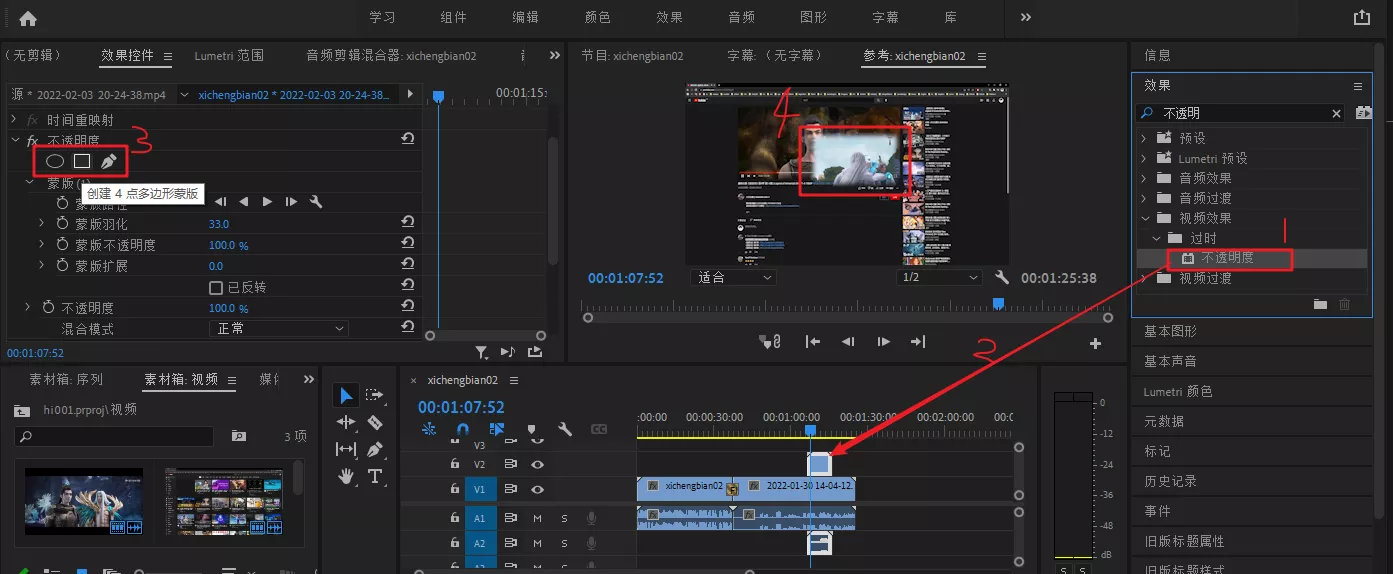
转场
- 几种比较常用的PR转场,让你的视频过渡更自热! - https://www.bilibili.com/video/BV1ea4y1x7X5/
- pr转场插件,50款转场效果,一键安装,汉化转场插件 - https://www.bilibili.com/video/BV1Y64y1Z7qD/
也就是场素材轨道间的过渡效果
素材间加入转场
以 交叉溶解 为例
在 效果窗口 里搜索 交叉溶解
将 交叉溶解 拖到需要应用的 序列窗口 的 两个素材中间
有时看不到可能是事件设置的太短, 点击中间即可选中 转场效果, 然后调整一下事件即可
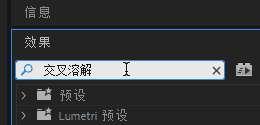
通过调整图层加入转场
- 参考 调整图层
选中序列应用默认转场
- 选中 n 个序列, ctrl + d
音量调整
先双击素材在 源窗口 标记后 入点出点
将 音频 拖入到 序列窗口 中, 那条横线就是 音量
快速关键帧. 按住 ctrl 后点击 横线. 这样就可以实现音量淡入淡出效果.

调整图层
作用是统一调整 调整图层 之下的所有素材. 可以用做很多用途, 比如: 转场, 调色 等等
比如 n 个素材都需要调色, 就可以在这 n 个素材的上面放个 调整图层 去统一调校

嵌套序列
作用是可以将 某一段素材 保存为一个 嵌套序列, 复用到其他序列中, 调整 嵌套序列 时, 会修改其他所有引用到这个 嵌套序列 的地方.
选中 n 个素材片段, 右键 -> 嵌套. 会把这几段素材都合成到一个 嵌套序列 中, 生成到素材箱
双击 嵌套序列 进行编辑
如果时间 变长/缩短, 引用的地方不会跟着变化, 需要在引用的地方使用 波纹编辑工具 手动 拉长 or 缩短
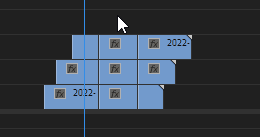
解除嵌套序列
貌似没有很好的办法只能进去 嵌套序列 复制出来粘贴一下
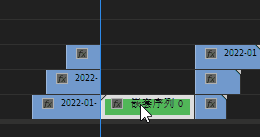
帧定格
插入帧定格分段
- 效果: 冻结某一帧 n 秒后继续播放
使用场景比如: 素材某个瞬间要停止 n 秒, 可以插播其他素材, n 秒后继续播放. 其他 帧定格 效果都是基于这个扩展而来, 这个是最灵活的.
- 操作: 在某一帧 右键 -> 插入帧定格分段, 就多出了一段是冻结的片段
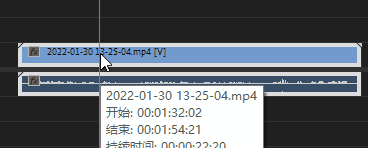
常用操作
冻结第一帧
关键帧移到片段头部 (shift + 拖动关键帧 自动吸附到头部), 右键 -> 插入帧定格分段
冻结最后一帧
关键帧移到片段尾部 (shift + 拖动关键帧 自动吸附到尾部), 此时是空白帧, 按方向左键 回退一帧即可, 右键 -> 插入帧定格分段
添加帧定格
- 效果: 冻结某一帧之后的片段
- 等价于: 在某一帧剪开为 a,b 两部分, 然后 b 部分为 帧定格选项
- 操作: 在某一帧 右键 -> 添加帧定格
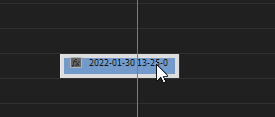
帧定格选项
- 效果: 素材的整个片段都用某一帧去冻结
- 等价于: 在某一帧 插入帧定格分段, 分成 a,b(帧定格),c 三部分, 然后去掉 a,c 部分, 把 b 部分拉长为原来的长度
- 操作: 右键 -> 帧定格选项 -> 播放指示器
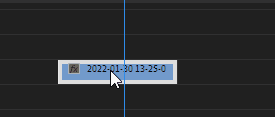
语言切换
首先,我们找到PR的安装位置,找到并打开语言文件夹AMT, 看看是否有中文语言。
Mac OS:
/资源库/Application Support/Adobe/Premiere Pro/13.0/AMTWindows:
C:\Program Files\Adobe\Adobe Premiere Pro CC 2019\AMT
修改
application.xml1
<Data key="installedLanguages">en_US</Data> // 将
- 英文: en_US
- 中文: zh_CN
踩坑
媒体不足 此过渡将包含重复的帧
出现的标记是 轨道的 头/尾 有个小三角形, 表示这帧时重复的. (一般出现在 插入 转场 特效时出现, 这种情况可以不解决, 会自动消除, 转场看不到只是时间设置的太短 0.几 秒, 需要放大才能看见)
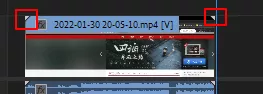
解决办法
只需要把 头/尾 那一帧往 后/前 拖一帧即可消除
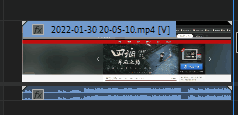
字幕
- Adobe 2022PR支持在线机翻字幕,从此再也不需要第三方软件 - https://www.bilibili.com/read/cv13842753
创建字幕
点击 窗口 -> 文本 调出 文本窗口 (也可以点击顶部预设中的 字幕 )
点击 创建新字幕轨, 在 序列窗口 顶部就会多出一个 字幕轨道
然后就可以在 文本窗口 点击 + 号创建字幕 (会在 序列窗口 当前帧 创建, 时长可以自由拖动)
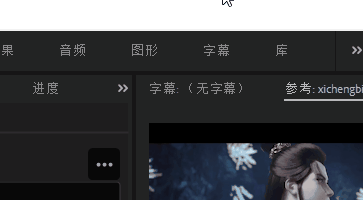
导入字幕
先将字幕导入 素材箱, 再由 素材箱 中直接拖到 序列窗口 即可.
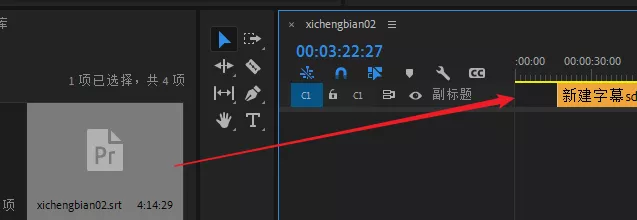
导出字幕
导出时加上字幕即可.
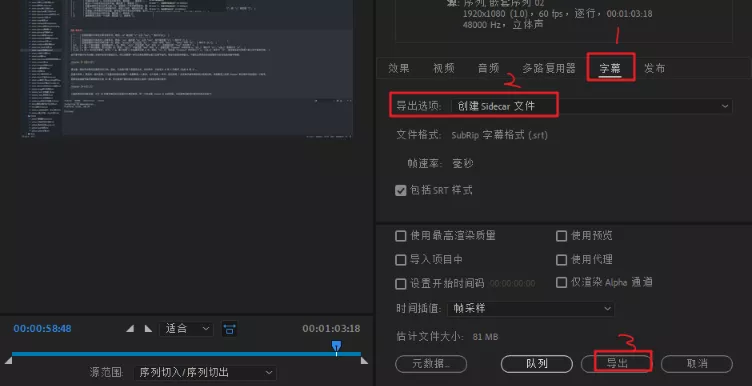
样式统一修改
随便选择字幕中的一段, 在 基本图形 中修改样式
修改完后在 轨道样式 中以当前样式创建新样式, 如: test01
点击 轨道样式 右边向上的箭头推送至轨道上的所有字幕
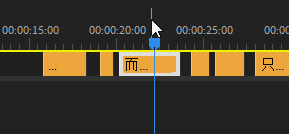
片头片尾制作
- Pr片头片尾模板使用教程 - https://www.bilibili.com/video/BV1oN411Z7AX
奇技淫巧
快速抽取片段
在时间轴上标记好 入点/出点 片段
按 引号 键, 即可抽取出来到剪贴板, 可以粘贴到其他关键帧
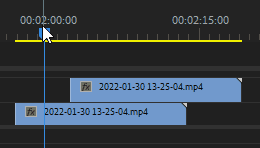
素材位置变换
选择 素材, 按住 alt + ctrl, 拖动素材到指定位置.
这样换位置不会修改其他素材的时间. 如果直接拖动素材则会修改其他素材时间
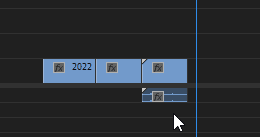
重复播放片段
先把 重复播放的 按钮显示出来, 然后点击它成为激活状态
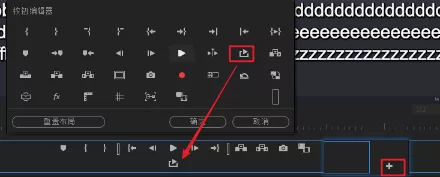
设置出点入点, 然后按 空格键 就会在这两个点重复播放
文件丢失 - 脱机
丢进素材箱的文件如果路径改变了, 需要重新链接文件. 如果 重命名 文件夹导致里面的所有文件脱机, 只需要链接其中一个即可, 其他路径会自动重新链接
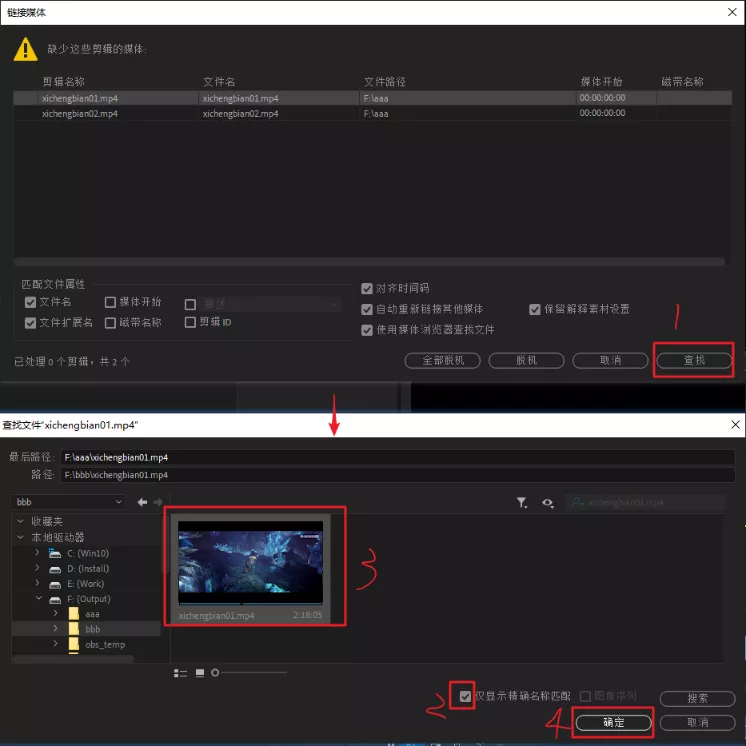
打标记
快捷键 M, 然后双击可以备注, 关键帧吸附时也可以吸附上去
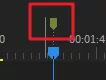
操作轨道激活
将轨道的 v1/v2/… 状态激活, 然后 方向键上下 就可以在对应的轨道上移到最近的特殊帧
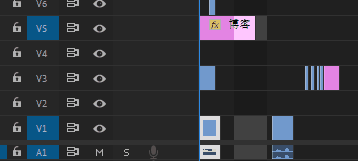
粘贴片段也是如此, 需要激活目的轨道, 然后就会粘贴到目的轨道的关键帧所在的地方
TODO:
链接音视频 https://jingyan.baidu.com/article/29697b913a6f16ea20de3cbf.html
选中音视频轨道, 右键 -> 链接, 之后 选择/剪切 的操作就是同时进行
- 声音增益 10 db