obs-OBS_Studio记录
obs-OBS_Studio记录
前篇
- 官网 - https://obsproject.com/
- 电脑录屏软件OBS Studio教程 - https://www.youtube.com/watch?v=ckAScghHOVw
- 3步就能学会OBS Studio直播! - https://www.youtube.com/watch?v=crwqTuxmbH4
- 初识 OBS , OBS 是什么,OBS 相关资源 - https://juejin.cn/post/6995362392724996127
- 在 PC 上使用 FaceRig 将自己变成视频通话、直播等中的 vtuber 动漫女孩 - https://zh.freax.be/use-facerig-pc-turn-yourself-into-an-vtuber-anime-girl-vid-calls
- 如何讓iPhone iPad當成外接相機在電腦OBS STUDIO直播 (轉場 跑馬燈等) - https://www.youtube.com/watch?v=lSt_DrynPFc
- 「OBS大师教程」教你如何提高OBS直播录制视频质量 超详细 - https://www.youtube.com/watch?v=cWt9Bcaw8FY
- 使用 OBS 錄製線上教學 + 打造個性化直播平台!(不错) - https://www.youtube.com/watch?v=GFJQLY3ldGs
- OBS视频录制及其直播推流教程(超详细,非硬核) - https://www.bilibili.com/read/cv6446984
常用快捷键
- ctrl + F : 捕捉到的画面全屏自动适配
分组归类
方便同时控制 n 个来源.
选中 n 个来源后 右键 对所选项目进行分组
工作室模式-转场
此模式可以同时播放两个窗口, 每一个窗口对应一个场景
- 预览 : 后台窗口, 别人不可见, 等待被转场的场景
- 输出 : 正在 录制/推流 窗口, 也就是别人可见的窗口
操作流程
点击 工作室模式 开启, 会多出一个 预览窗口
创建出 n 个场景, 然后选择 目的场景, 此时会在 预览窗口 展示
点击窗口中间的 转场特效 就会将 预览 和 输出 窗口兑换.
转场特效设置在下方, 可以设置转场 参数/特效.
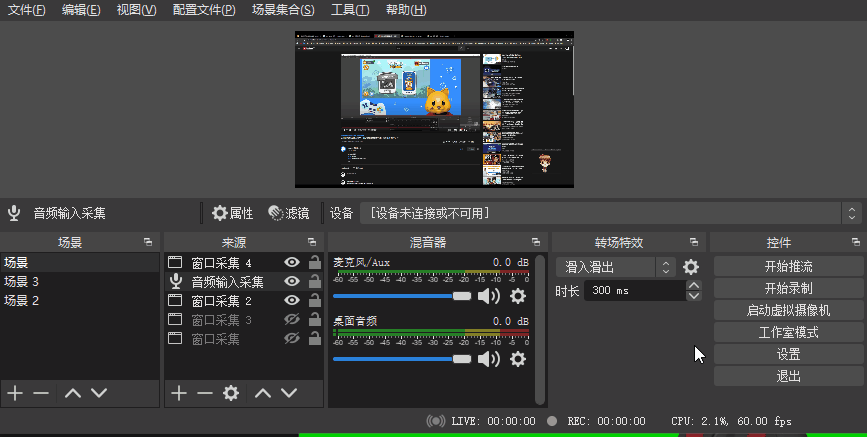
滤镜
每一个滤镜的效果可以理解为一个 pass.
色度键-绿幕透明
用于去除掉 特定 颜色 (绿幕), 变为透明
这里用 unity 模拟视频录制的 绿幕
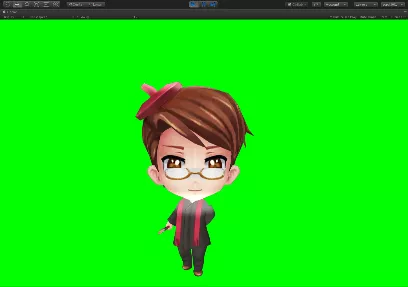
obs 操作
新建一个 来源a 捕获这个绿幕录制
右键 -> 滤镜, 添加一个 色度键
关键颜色改为 custom 自定义, 然后输入绿幕颜色码 #00ff00, 这样 来源a 的 绿色区域就会变为透明, 可以看到下一层的 来源
(同理, 可以改成 蓝幕 … 的其他颜色)
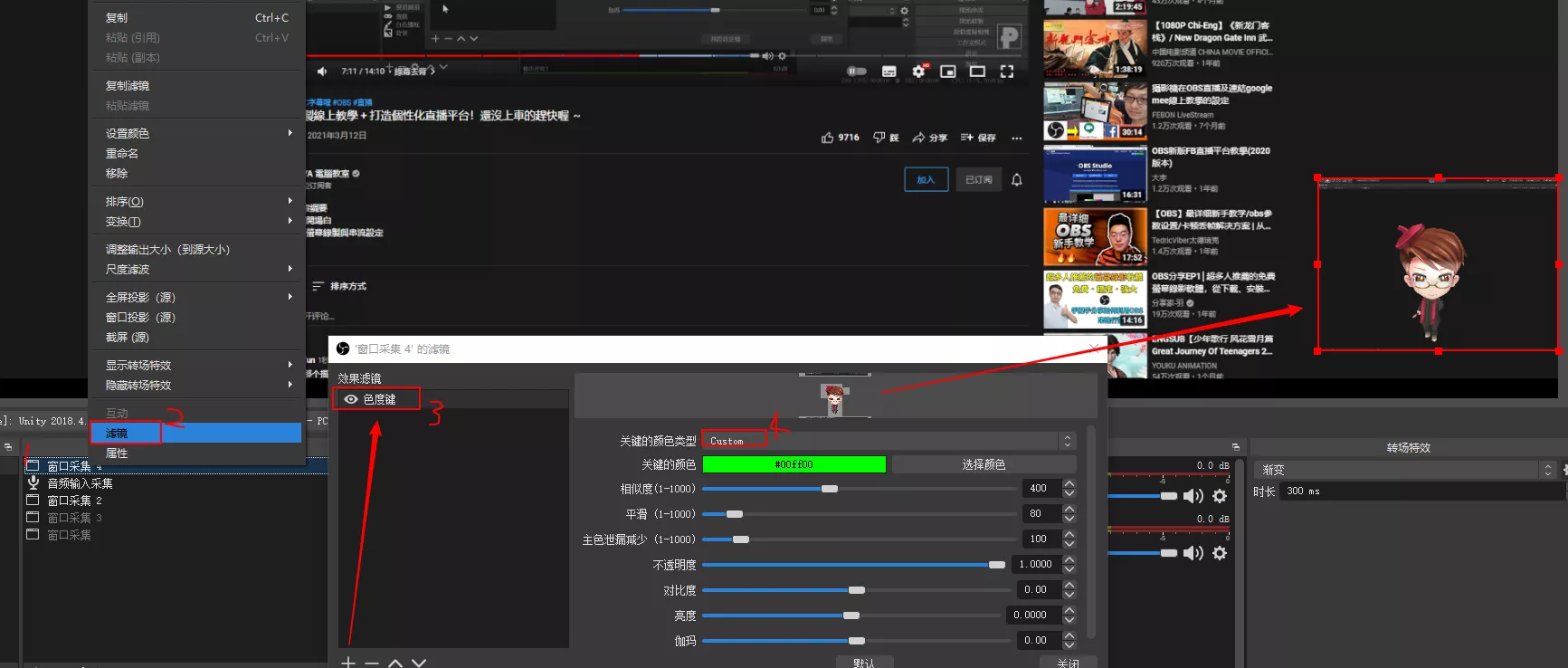
效果
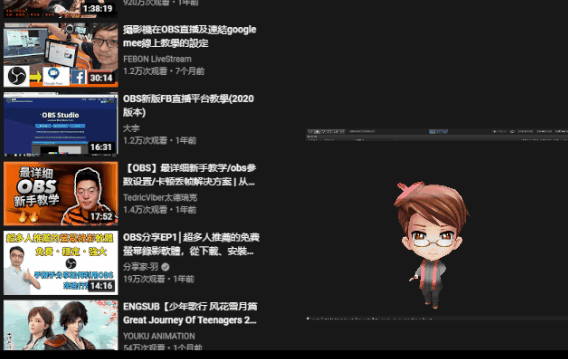
滚动-文字跑马灯
添加 文字, 跳转文字宽度, 按住 alt 键, 拖动边框
右键 文字 -> 滤镜, 添加一个 滚动效果, 然后调整参数即可
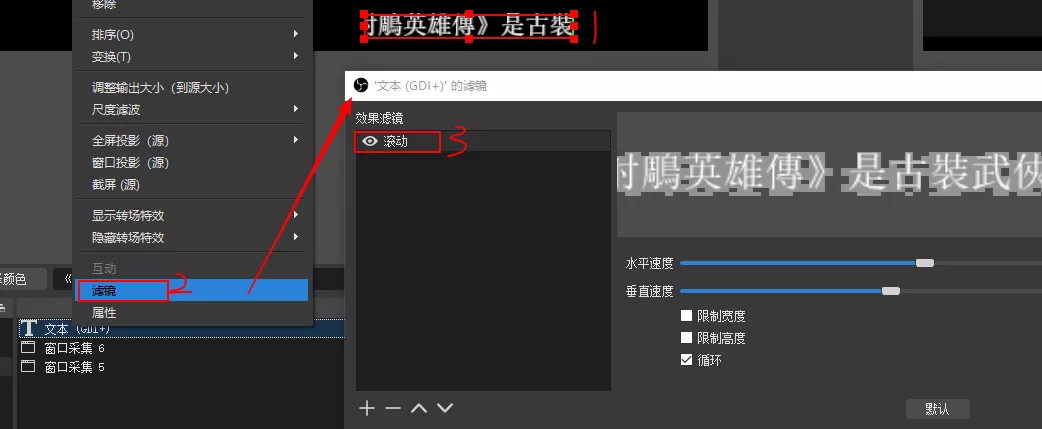
剪裁-只显示部分区域
使用场景是只需要捕获来源的 某个 区域大小
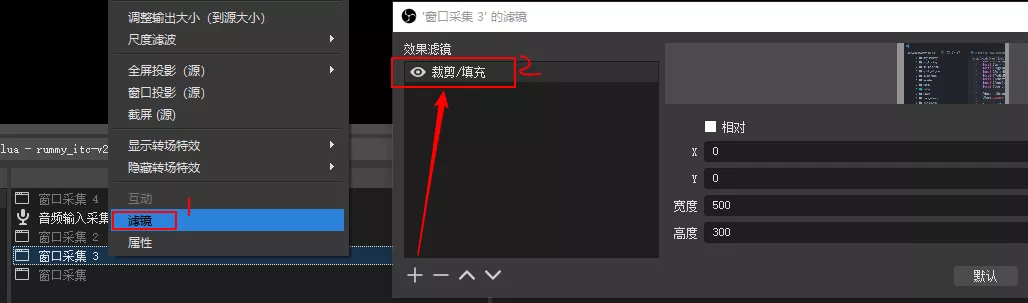
这种方式要通过调参数可能比较费劲, 还不如用 快速剪裁区域
快速剪裁区域
只需要按住 alt 键, 然后拖动边缘即可
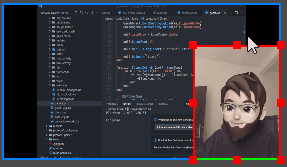
边框效果
通过来源中的 色源 即可完成.

插件
- OBS高级教程-插件篇 - https://zhuanlan.zhihu.com/p/139091378
安装插件
有 2 种安装方式
- exe形式,下载完直接双击安装即可
- 压缩包形式,打开压缩包,进入对应内核,32bit、64bit,将里面的文件夹直接拖动到OBS目录中去.
安装完重启 obs.
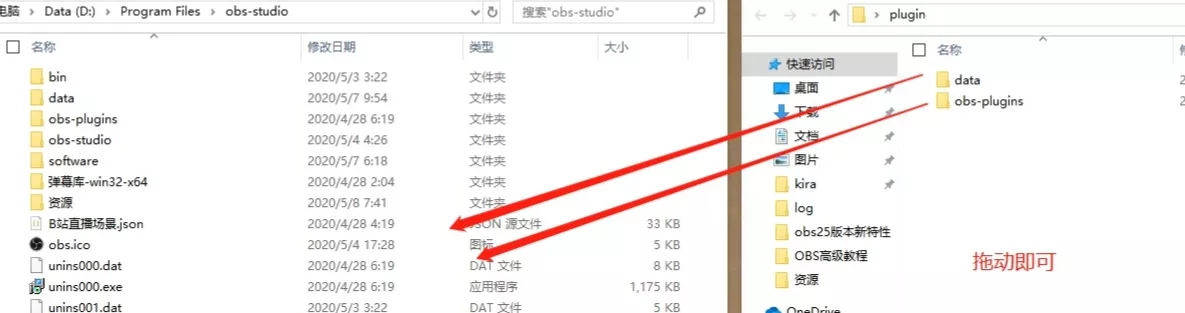
插件一般有三大类型:源、工具、滤镜
- 源,在 obs 新建源下;下图是我安装的源插件
- 工具,工具就是一些控制工具,不属于源也不是滤镜,如场景切换器,远程控制等
- 滤镜,filter 即滤镜,通常是给场景或者源添加特效,如 motion、shader 等
input-overlay
监听和显示鼠标键盘操作,对于教程类、游戏操作类、代码演示类都是必不可少的插件.
当点击 鼠标/键盘 时, 就可以监听到实时显示点了什么东西.
- OBS高级教程-插件篇(8)- Input overlay - https://zhuanlan.zhihu.com/p/144380351
- 官网下载 - https://obsproject.com/forum/threads/input-overlay.72759/
- github - https://github.com/univrsal/input-overlay/releases
- 需要下载两个文件, 一个是插件, 一个是预设
- 视频教程 - https://www.bilibili.com/video/BV1x5411476h/
使用方式
解压 plugin 目录覆盖带 obs 安装目录, 然后重启 obs
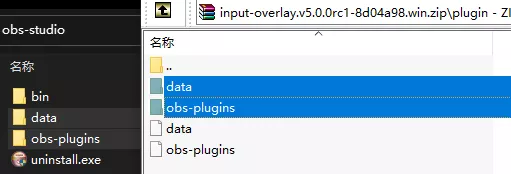
解压预设文件, 等下要用来选择的文件.
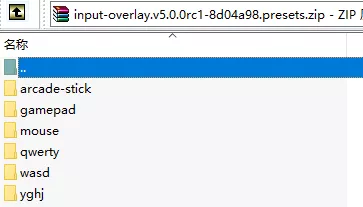
添加 input overlay 来源. 这里以鼠标为例
然后选择 预设文件
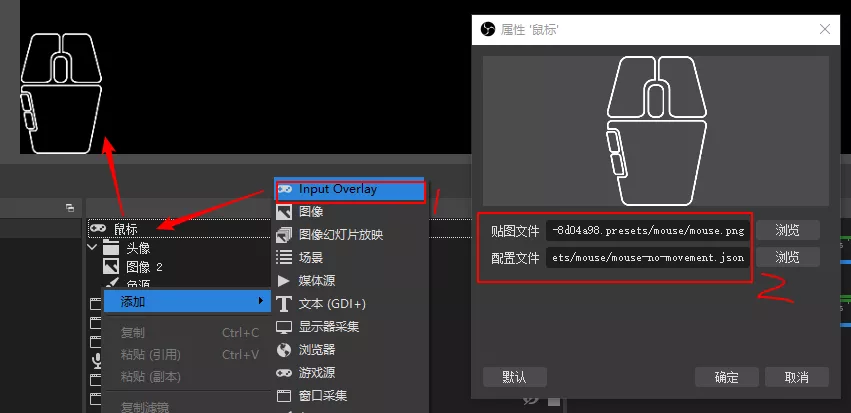
效果
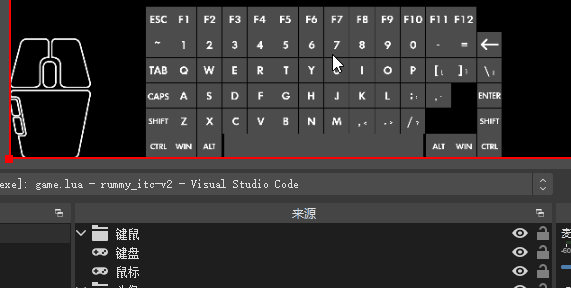
mkv 转换 mp4
obs 默认录制的格式是 mkv 支持多个音轨, 但是不支持 mkv 格式, 所以需要转换成 mp4
设置输出为 mp4
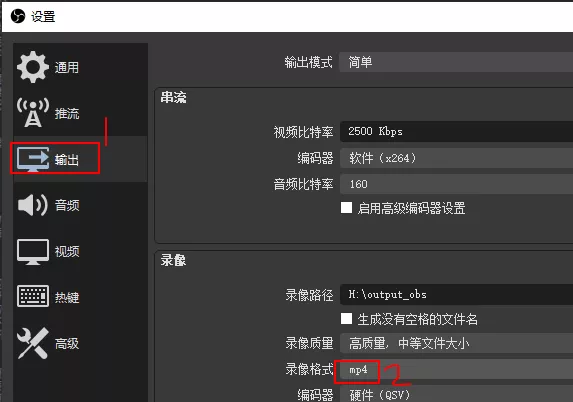
mkv 转换成 mp4
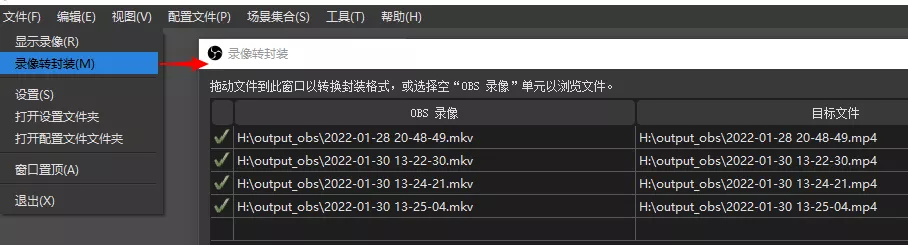
windows 连接 iPhone
- Windows居然能用苹果独门绝技?用PC显示iOS内容 - https://www.ithome.com/0/472/797.htm
- 手机有线投屏到Windows电脑 - https://blog.csdn.net/qq_41176800/article/details/102927804
幕享投屏
免费
obs + iOS 3d 头像表情
- 这种卡通头像视频是如何录制的 - https://www.bilibili.com/video/BV1tt411G7D3/
手机投屏到电脑.
可以使用 幕享投屏
打开 iOS 3d 头像实时捕捉
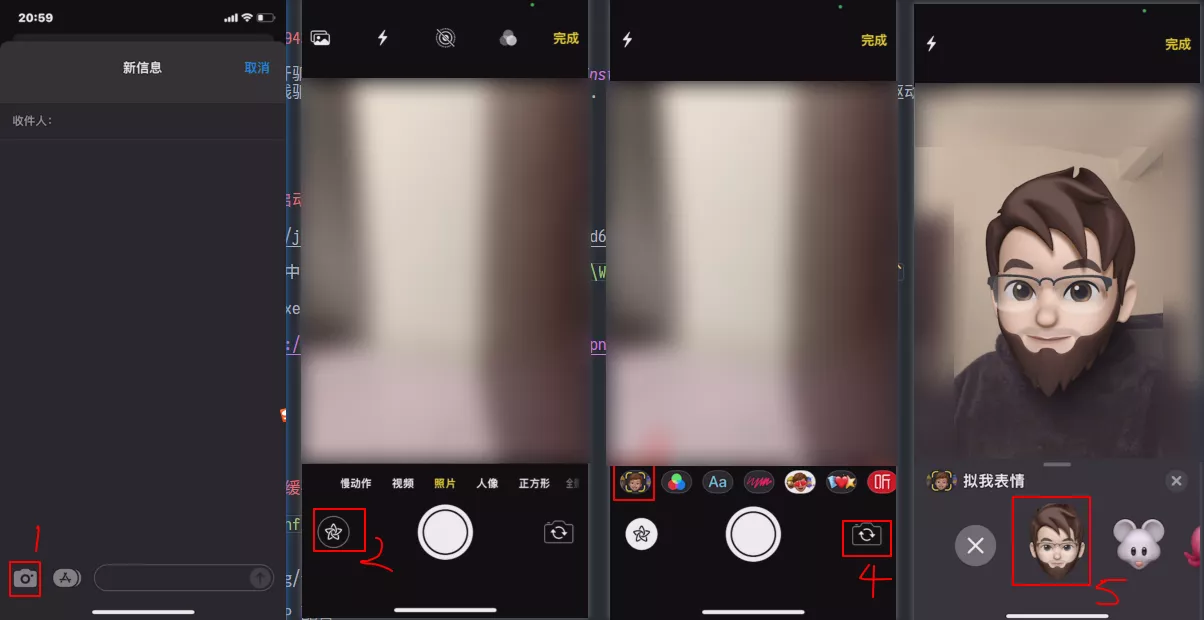
obs 捕获这个 投屏进程, 然后 快速剪裁区域 保留需要部分区域即可.
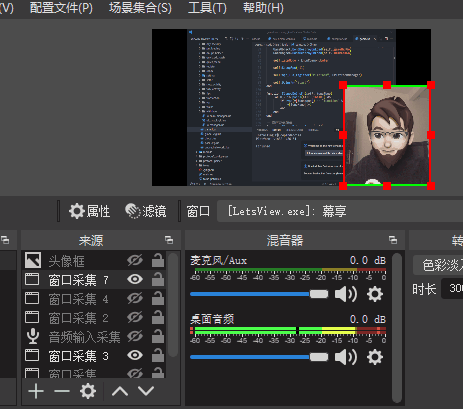
- 进一步玩法, 可以加个 绿幕. 参考 色度键-绿幕透明
局域网推流
NGINX+OBS+VLC实现低延迟局域网推流
- NGINX+OBS+VLC实现低延迟局域网推流 - https://xenwayne.top/tech/97.html
live2d
- Live2DViewerEX 在OBS中使用Live2D模型作为虚拟形象 - https://www.bilibili.com/video/BV1Et411j71n/
踩坑
捕捉画面不能全屏适配
解决办法: 右键来源 -> 变换 -> 比例适配屏幕. 快捷键 ctrl + F
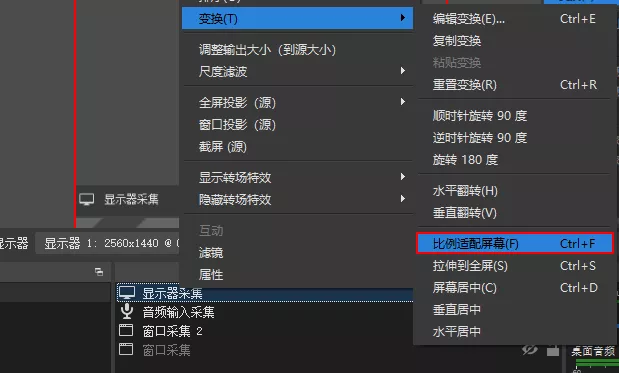
麦克风噪声问题
- 录屏软件OBS Studio杂音,滤镜怎么调整噪音抑制 - https://zhuanlan.zhihu.com/p/94034834
- 自动降噪插件【OBS内置插件 & RX7 De-Noise】 - https://www.bilibili.com/video/BV1L541177Hz
窗口不显示新开进程
原因是没有刷新, 只需要在 来源窗口 切一下再切回来, 就能看到新进程了
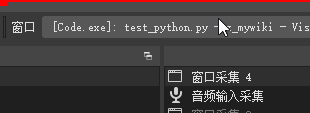
码率控制
- OBS直播码率详解及推荐设置 - https://botongtv.com/streamingbitrateguide/
脚本
- 用Python写一个OBS脚本 - https://toodo.fun/code/obs.html
- python 版本需要是 3.6. 下载地址: https://www.python.org/downloads/release/python-360/
TODO:
- a