3dsmax-角色骨骼
3dsmax-角色骨骼 及 蒙皮
蒙皮可以使用 bonesPro插件. 参考 3dsmax-骨骼蒙皮插件bonePro使用
参考课程
- taobao_3ds Max游戏动画师精品教程 - 第三篇 怪兽游戏角色案例篇
- 3DS Max - Rigging Biped FULL Tutorial
- 新手Skin 蒙皮流程详解 - http://www.narkii.com/club/thread-303982-1.html
常用蒙皮插件
- bones pro
- weight pro, 参考 : 3dsmax-骨骼蒙皮插件weightPro使用.md
- InstantRig
- IKMAX For 3DS Max Released - https://80.lv/articles/ikmax-for-3ds-max-released/
weight pro 临时笔记
快捷键
- 选中一根骨骼, 按 pageup 选中父骨骼, 按 pagedown 选中子骨骼,
骨骼名词
bip骨骼由一下组成
Pelvis : 盆骨
Spine : 脊椎
Thigh : 大腿
Calf : 小腿
Foot : 脚底
Toe : 脚趾
Neck : 脖子
Clavicle : 锁骨
UpperArm : 上臂
Forearm : 前臂
Hand : 手掌
Finger : 手指
返回初始位置-冻结变换
选中物体, alt + 鼠标右键. (非常实用)
冻结变换 将 物体 在某个位置记录一下, 并以此为 零位置, 后面如果移动了想还原回去, 直接 变换到零
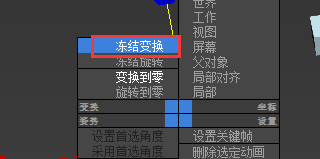

返回初始位置-蒙皮姿势
方便以后要用这个姿势, 选定所有骨骼, alt + 右键, 选择 设定蒙皮姿势
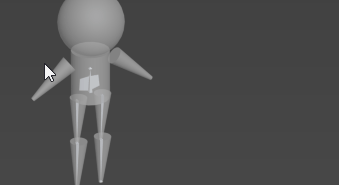
查看/操作 骨骼层级
这里框选删除骨骼比较靠谱点


骨骼工具及编辑
动画 -> 骨骼工具, 快捷键
要编辑骨骼, 需要开启 骨骼编辑模式
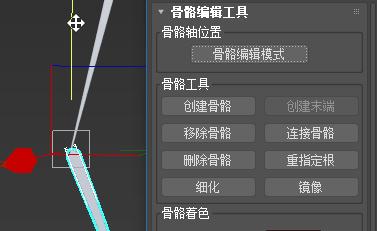
绑定过程
- 创建骨骼, 命名 aaa
- 几何体 蒙皮修改器 模式下, 选定 部位xxx , 添加 绑定 骨骼aaa
- 创建一个几何体 为控制器, 命名 bbb, 将 骨骼aaa 绑定到 bbb 上, 这样bbb就可以间接控制 部位xxx
复制粘贴蒙皮修改器 发生位移问题
a, b 物体需要相同 运动时, 采取 复制 a 的蒙皮修改器 粘贴给 b, 此时a b的局部坐标若位置不一致, 则 b 会修改为a的坐标, 导致位置错误
解决: 复制粘贴蒙皮给b前, 关掉a蒙皮中 高级参数->始终形变 去掉勾选项, 然后 复制粘贴给b , 然后在 勾选回去
所有部分使用相同的蒙皮实例
- 选着一个 部位a 增加一个 蒙皮 修改器
- 复制 部位a 的 蒙皮 修改器, 粘贴实例 到其他部位, 如果粘贴时发生 几何形变, 则参照这个[复制粘贴蒙皮修改器 发生位移问题](#复制粘贴蒙皮修改器 发生位移问题)
隐藏 骨骼 或几何体
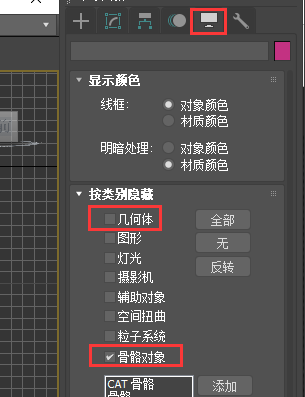
封套 (envelope)
可以设置绑定后 关节处 顶点的权重 (0~1之前), 来控制 关机扭曲时, 附近的顶点变形的扭曲程度, 0:完全跟随骨骼运动, 1:完全不跟随
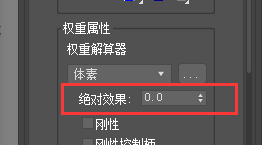
流程:
随便给 骨骼 k 点关键帧, 方便 封套时 不同运动形态下 调整权重
模型 不能 是冻结状态, 选中 几何体, 切到 蒙皮->封套 修改器
添加 需要封套的骨骼
( 添加前, 可以在资源管理器中将不必要的骨骼先隐藏, 这样就不会出现在 选择骨骼 中 )
选中刚添加进去的 封套骨骼, 将关键帧切到 扭曲的时刻, 开启 选择顶点, 选取顶点调整权重
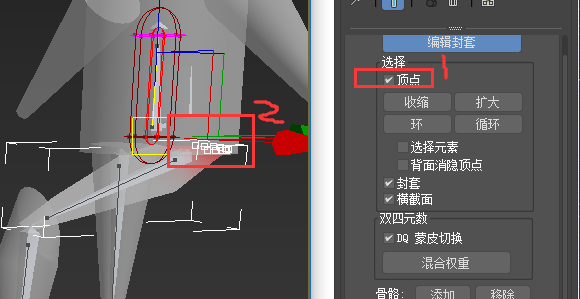
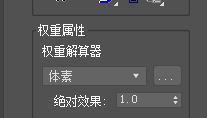
注意的几个点
模型不能是冻结状态, 否者显示不出顶点的权重渐变色

IK使用
子节点带动父节点运动
以三根骨骼节点 abc 为例
1:选择一个 父节点a, 2:动画->IK解算器->HI解算器, 3:连接到间隔 子节点c
ps: a b 节点需要一点点角度, 移动子节点 IK解算时 才能朝这个方向弯曲, 如果是180直线的话, 解算时会朝不可预期方向弯曲
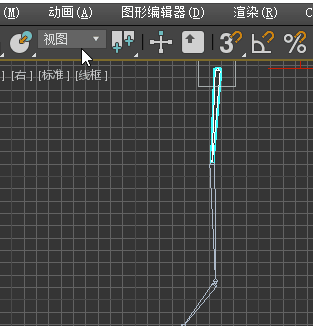
删除IK
选中 十字架, del 即可

旋转IK
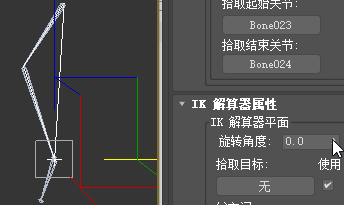
也可以创建一个 辅助点, 拾取这个辅助点来控制旋转
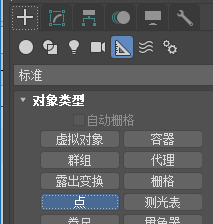
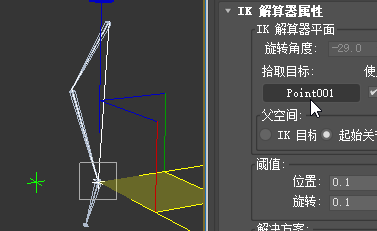
查看骨骼关系
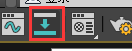
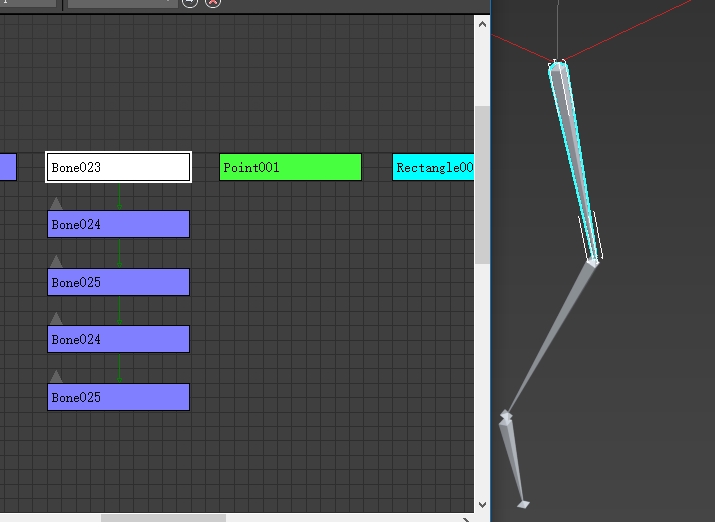
cs骨架 - Biped
快速创建 cs骨架 (Character Studio)
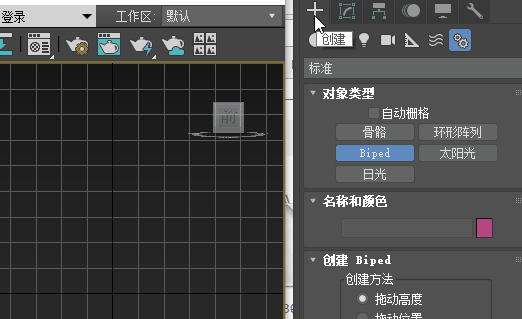
创建完后可以在 运动 -> biped 中继续调整骨架

然后选择骨骼进行对位到模型, 通过 矩阵操作进行. 对位后, 模型增加 蒙皮 修改器, 然后把所有的骨骼加进, 会自动蒙皮封套, 不过肯定会有些顶点是有错误的, 需要部分调节一下. 也可以使用 bones pro 插件.

蒙皮前k个动作, 方便看效果
也可以直接导入骨骼相同的 动作文件 xxx.bip .
小技巧:可以将角色模型用半透明显示(Alt+X)后,然后冻结模型,这样方便bipe 对齐。
biped 骨骼
可以使用 运动 中的 设置关键帧 快速k帧, 只适用于 biped 骨骼, 所以框选骨骼是只能选择 biped骨骼, 如果把自行添加的骨骼也框选了, 则 运动 中不会出现 关键帧信息 栏

自行添加的骨骼
只能用普通k帧的方式,k帧.
开启 自动关键帧 模式, 框选需要k帧的对象, 在第0帧直接添加关键帧
在关键帧移动到第n帧, 选中需要k帧的对象, 直接做一些 矩阵变换 之类的, 会自动在该帧k上信息.
然后拖动关键帧测试一下

biped 相关教程
- 3DS Max - Rigging Biped FULL Tutorial - https://www.youtube.com/watch?v=xuWmf3MaG6g
- 3dsMax角色綁定 - 使用 BonesPro 來設定權重 - https://www.youtube.com/watch?v=gjl88x-Cyzs
CAT骨架
官网参考: http://help.autodesk.com/view/3DSMAX/2017/CHS/?guid=GUID-EA1D6D09-A2CD-4204-8093-A7AE5EC5E333
快速创建各种骨架, CAT(Character Animation Toolkit)骨骼系统
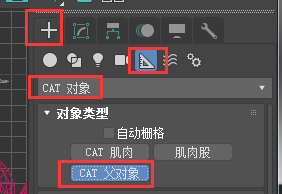
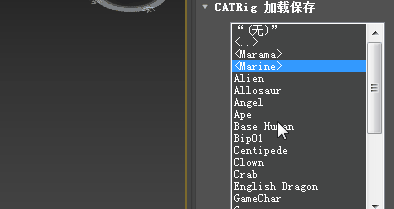
CAT Parent
也就是跟骨骼的 父节点, 删除整个骨架 或 重命名骨骼名都通过这个节点
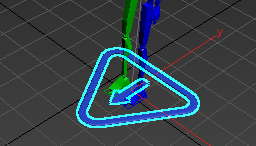
删除整个骨架
删除 CAT Parent 即可
重命名整个骨架
重命名 CAT Parent 即可. 选中 CAT Parent, 在 CAT 对象 修改器中修改即可
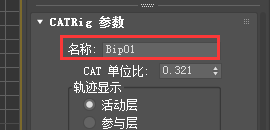
骨骼 拉伸/锁定
层次 -> 链接信息
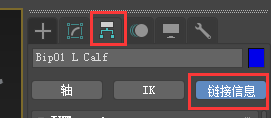
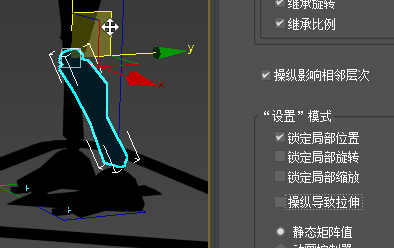
显示 方块模式
在 骨骼编辑模式 下, 选择 结构 -> 标准, 在按 f3 线框显示
如果想既显示模型的实体, 但骨骼又只显示线框, 参照 骨骼线框模式显示
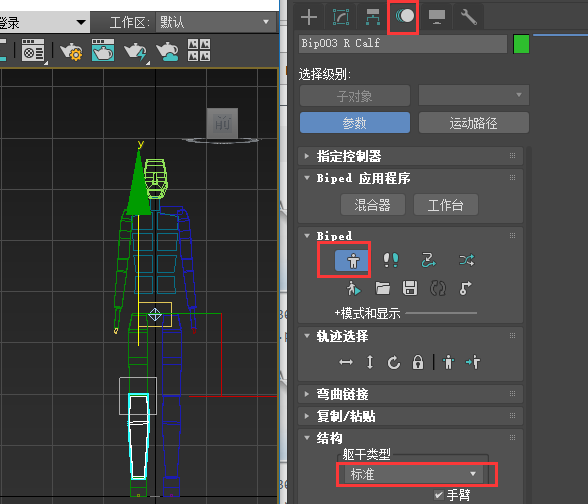
骨架参数调整
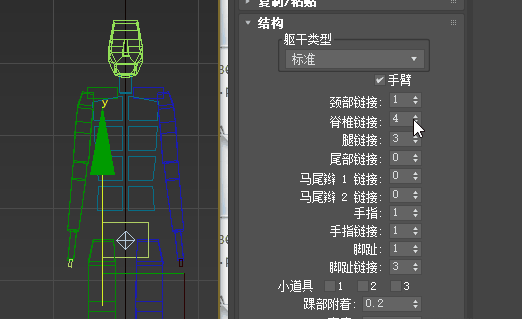
镜像 骨骼
调整好一半 镜像给 另一半
选择调整好的骨骼, 2:打开复制项, 3:创建复制集, 4:复制姿势
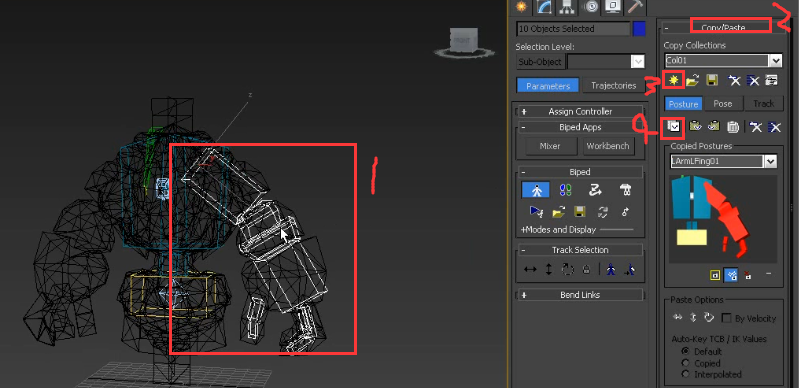
镜像粘贴姿势
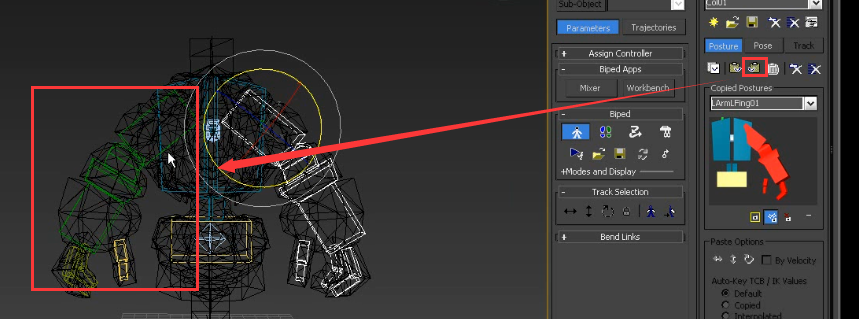
动图演示

添加biped骨骼
和这里的 添加骨骼 差不多的意思
- 先创建骨骼. ( 也可以使用 动画 -> 骨骼工具 中的创建骨骼 )
- 连接骨骼. 点击 连接 切到 连接模式 选中 子对象, 拖动到 父对象
然后 子对象 就能 跟着 父对象 变换了.

镜像 蒙皮(封套)
Biped 骨骼才能进行镜像, 额外添加进去的骨骼不能
官网文档 : 镜像参数卷展栏(蒙皮修改器)
1:开启封套模式 下, 选中编辑好(分配顶点权重)的一半的顶点, 2:开启 镜像模式, 3:调整 镜像阈值,测试左边区域的顶点会逐渐变为 绿色, 表示可以镜像过去的顶点, 4:将右边蓝色顶点(分配好的)权重的镜像到左边绿色顶点 , 还有可以将 右边蓝色的骨骼也镜像到左边绿色的骨骼

镜像完, 关掉 镜像模式 和 封套模式, 摆动骨骼测试一下
镜像阈值
设置在将顶点设置为左侧或右侧顶点时,镜像工具看到的相对距离。如果在启用“镜像”模式时,网格中的部分顶点(镜像平面上顶点以外的顶点)不是蓝色或绿色,请提高“镜像阈值”的值以包含更大的角色区域。还可以提高此值以补偿不对称模型中的对称不足。
加载和保存 BIP 动画
参考 : 加载和保存 BIP 动画 - http://help.autodesk.com/view/3DSMAX/2016/CHS/?guid=GUID-1985BB2D-CFD2-4E56-A4BC-2DBB68A33594
骨骼线框模式显示
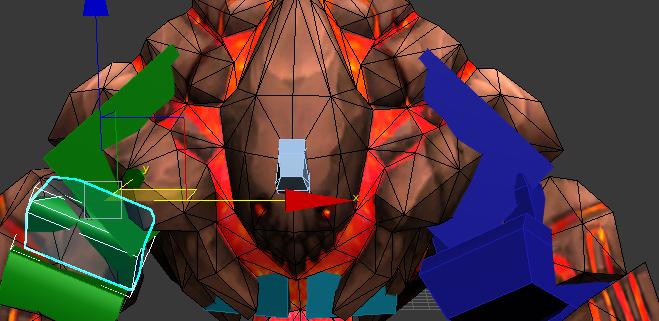
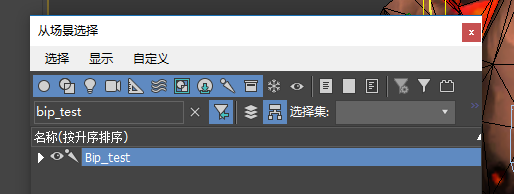
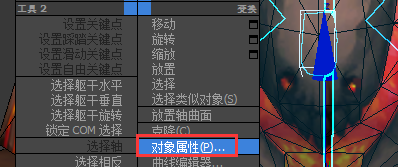
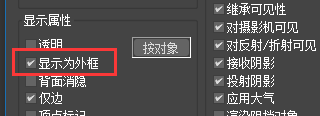
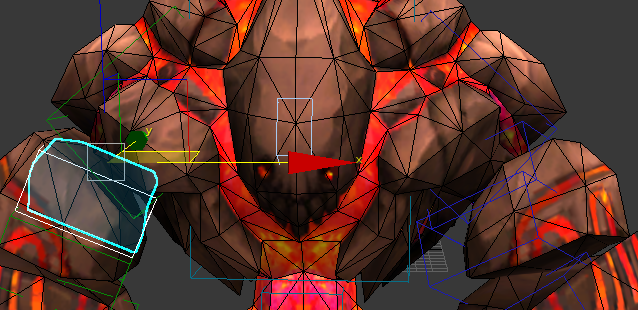
添加骨骼
前置条件:
拖进去 fbx 文件的时候选择 链入文件,
所有的 骨骼节点 显示为 圆锥形icon 就表示为 骨骼类型, 就可以在某个原有骨骼节点上创建新的骨骼作为子节点.选择 导入文件 则不行, 会显示为 三角尺icon 表示为 辅助对象
先 冻结模型, 防止选中,
开启创建骨骼模式, 两种方式
控制面板

动画 -> 骨骼工具

然后就可以创建某个骨骼节点的 子骨骼

显示封套权重
相关显示设置都在这

刷权重的正确姿势
勾选 顶点 选择
呼出 权重工具, 然后框选要调整的的顶点, 会在权重工具中显示该顶点被那些骨骼引用了,
可以在里面选择 骨骼 进行调整该顶点的权重.


