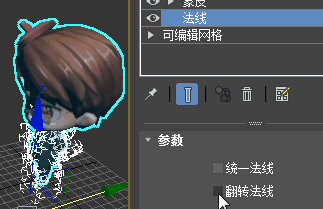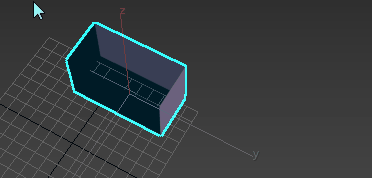3dsmax-3dsmax记录
3dsmax-3dsmax记录,我的通神之路
前篇
- 3D MAX 2016从入门到精通视频教程 - https://www.bilibili.com/video/av39501981/?p=82
- Autodesk 3dsMax 2018中文汉化破解版附带安装详细图文教程 - https://www.jb51.net/softjc/548627.html
建模完整流程
建白模 a.fbx -> 展开 uv -> 在展开好的uv上画原画 b.png.
可以使用 substance painter 直接在模型或uv上画, 当然也可以使用ps.
然后把 b.png 丢到一个材质球中 赋予 白模 a.fbx
编辑的正确姿势
当只要编辑某个对象是, 锁定  或者将其他的对象 冻结
或者将其他的对象 冻结
当需要某个对象作为参照物时, 透明显示该对象. 选中对象, 按 alt + x
最大化当前视图, 按 alt + w
常用插件
- 3ds Max 2010 - 2019 精选插件集合 - http://www.narkii.com/club/thread-301982-1.html
- 这里可以找到很多免费的插件 - http://www.gfxcamp.com/category/plug-ins/3d-max/
- 骨骼蒙皮
- bones pro
- weight pro
- InstantRig
- IKMAX For 3DS Max Released - https://80.lv/articles/ikmax-for-3ds-max-released/
- 飘带 - springmagic
- uv展开 - unwrap pro
- 拓扑
- Wrapit
- TopoLogiK, 这个网上还找不到下载, 拓扑效率超级高. B站视频 - 3ds max 新的 retopo 工具
- 涡轮平滑 的 反平滑插件 - TurboReverse
导出给unity使用
参考: How to get the correct XYZ axis orientation from 3DS Max to Unity 3D - https://www.youtube.com/watch?v=fbeEac3Jcmw
单位调整
默认单位是 米, 需要设置为 厘米, 导出给 unity 使用才正确
自定义 -> 单位设置
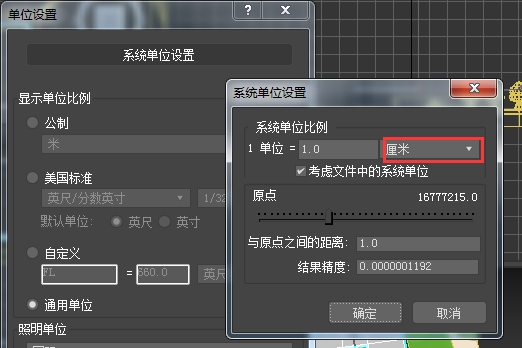
如果所示

unity 中的, 红色区域就是 10个单位, 也就等价于 max 中的一个 栅格 (10cm)
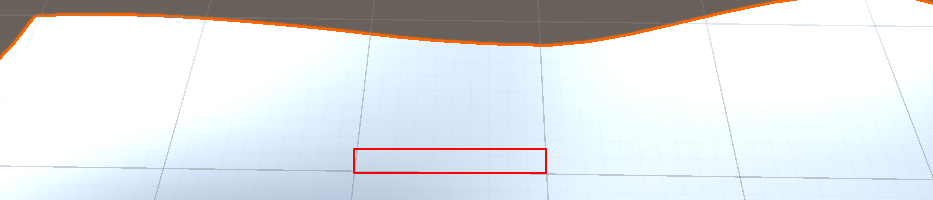
轴向调整.
参考坐标系设置为 视图.
右侧栏 高亮 层次 -> 仅影响轴, 然后按 e 键 切到旋转模式, x和z 都设置 90 (z值取决于你要的朝向, 可能不需要调这个值, 只要你要的模型朝向和 局部z轴 一致即可) , 此时就是y轴朝上了, z轴朝前. 然后取消高亮.
( 较粗 的坐标轴表示 局部, 较细 的坐标轴表示 世界 )
导出. 设置为 y轴 向上
导入unity 中查看 正确.
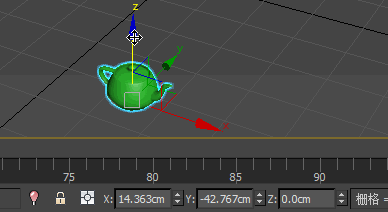
模型坐标系问题. 在 unity 中要在 pivot 模式下查看, 才是正确的模型坐标系. (如果是 center 的话, 看起来轴心在模型中心)
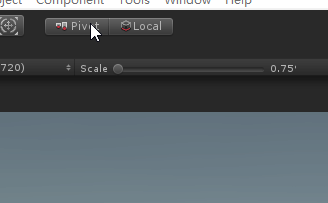
嵌入媒体
会将 贴图 嵌入到 fbx中, 缺点是 体积变大, 优点是 导入fbx时会自动生成 .fbm 文件夹, 里面会生成贴图
缩放物体
如果要将物体缩放一下, 但是又不影响 局部坐标系, 就必须开启 仅影响对象
右侧栏 高亮 层次 -> 仅影响对象, 然后 平移缩放旋转 操作, 然后取消高亮.
这样修改只是修改顶点的数据, 不会影响到 局部坐标系. 所以导入 unity 之后, 局部坐标系没变, 但是模型放大了.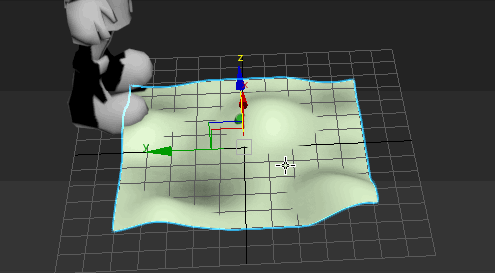
查看原画, 去掉灯光
修改显示驱动 及 环境设置
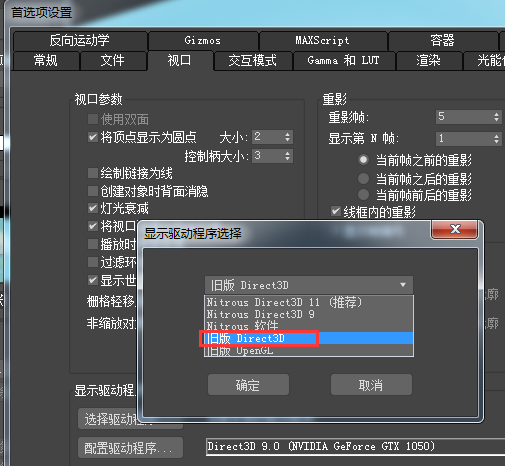
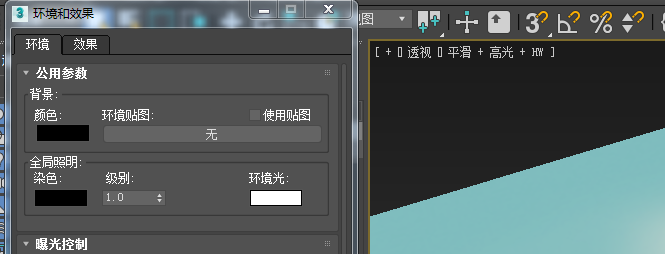
AO, 环境阻光阴影图
maya上写的是 occlusion,max上写的是全称 Ambient occlusion,所以,很多网上帖子有说是OCC图和AO图,其实,他们都是环境阻光阴影图,用于后期增强图片细节,专业点应该说是AO图。
参考: MAX配合VR渲染器制作OCC AO通道天光阴影效果
导入时 link 与 import 的区别
- link : 连接文件, 文件改变, max 中的内容也跟着改变. 类似引用传递
- import : 导入文件, 文件改变, max 中不会改变. 类似值传递
复制的三个选项
Copy 单一复制,与 复制源 毫无联系,
Instance 关联复制(主体与副体同步改变),更改参数会完全同步改变
Reference 参考复制。父动子动 子动父不动 (只限效果改变。点 线 POLY除外)
选中调整 center\pivot
类似unity中 的 center\pivot
- 按 各自 轴心 做变换
- 按 平均 轴心 做变换
- 按 参考坐标系 轴心 做变换

选择笔刷大小调整
右键 选择工具

渲染器设置

自定义UI
一般把常使用的插件丢带比较快捷的地方.
四元菜单
可以把一些插件丢到 工具栏/四元菜单 等地方
自定义 -> 自定义用户界面

工具栏
添加一个新的工具栏
- 先列出要添加的 插件
- 新建一个工具栏, 然后选中. ( 新建出来的 工具栏 会跑到当前窗口后面, 移动一下窗口就能看到 )
- 把列出来的插件拖进去, 然后在将工具栏拖到 主工具栏 中

资源追踪
文件 -> 参考 -> 资源追踪, shift + t
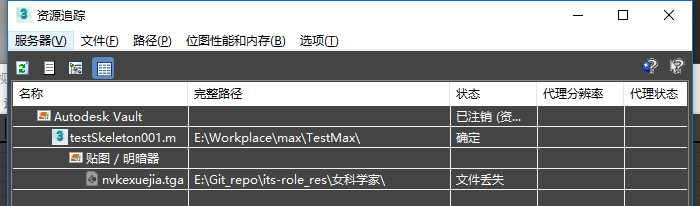
贴图模糊不清(贴图限制)
原图清晰, 但丢进max中却模糊不清.
原因是因为max设置中限制了贴图的最大值, 原图超过这个值就会变得模糊不清. 需要把最大值调大.
窗口左上角 + -> 视口配置 -> 显示性能 中的 纹理贴图 的最大值调高到比原图还大的值就ok了
输入框 表达式
直接输入数字
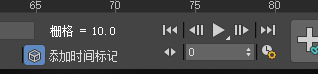
表达式输入, 先焦点聚焦于输入框, ctrl + n
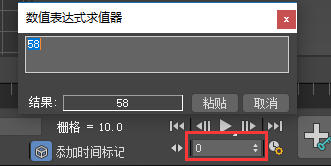
指定选择项
方式一: 指定只选中 骨骼或者其他, 这样就不会误选
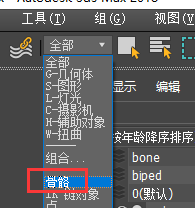
方式二: 把其他的冻结
踩坑
选中面不显示
按 F2 显示 选中面
缩放 某个轴 其他走也跟着 缩放
选择了 缩放并挤压 导致的, 改选 均匀缩放
材质编辑器中的所有材质球变黑
改了 渲染器, 按F10打开渲染设置面板,把选择渲染器选项下选择 产品级渲染模式
uv展开 看不到uv分布
需要在 可编辑多边形 级别展开uv, 不要在 点线面级别 展开uv
uv编辑器中显示不了贴图
需要将 物体 装换为 可编辑多边形 , 然后添加 uv展开 修改器, 打开uv编辑器就可以选择显示贴图了. ps: 可编辑多边形状态下才能在uv编辑器中显示贴图
渲染uv模板崩溃
渲染驱动设置为高级一点的
自定义 -> 首选项 -> 视口 -> 显示驱动程序
修改器 取消选中时不显示效果
开启显示最终效果
max经常崩溃
删除用户目录下的文件. C:\Users\wolegequ\AppData\Local\Autodesk\3dsMax 目录下的所有文件都删除
某些工具栏不见了
重置ui视图. 自定义 -> 自定义UI与默认设置切换器
按住 shift 拖动复制不了
因为是不允许复制的情况. 比如 选中线, 线必须是开口的才允许复制
闭合的线不允许. 这种情况可以用切角的方式
光滑组、网格平滑、涡轮平滑详解
- 参考: http://gad.qq.com/article/detail/11465
- http://help.autodesk.com/view/3DSMAX/2017/CHS/?guid=GUID-1244162D-A063-486C-BD9B-168466F6488B
光滑组与网格平滑、涡轮平滑不同,光滑组是通过处理面之间的光照信息来达到光滑效果,网格平滑和涡轮平滑是通过增加面,把面分的更细腻来表达曲度,三维空间的面都是直的,没有圆的,所以需要更多的面来表达曲度。 涡轮平滑是网格平滑的升级版,平滑效果更加细腻
翻转法线, 反面
先开启只显示背面剔除 只显示背面
个别面反了, 可编辑多边形 模式下选中面, 翻转法线
.
整个模型都反了, 增加一个 法线 修改器
重置法线
模型法线不正常时 (如: gpa 调试模拟器时导出的模型), 需要在 max 中添加一个 编辑法线 修改器, ctrl + a 选中所有法线, 重置 一下所有法线, 然后 塌陷.

只显示背面
选中对象 右键 -> 对象属性
显示线框
按 F4 键, 或者 选择 边面


按 F3 键, 或者选着 线框覆盖
只显示线框, 不显示面

按 F2 键.
显示 选择内容 是否线框或面

显示修改器按钮
右键 修改器列表 -> 显示按钮
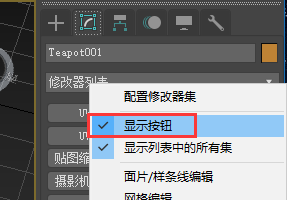
显示统计信息 面数/顶点数
快捷键 7
配置显示信息, 视图 -> 视口配置 -> 统计数据, 勾选需要显示的信息

多个 修改器 同时显示
只需要打开 开关 显示最终结果
不打开的话, 只要一切换到其他修改器, 就只能显示该修改器的结果
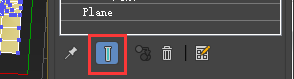
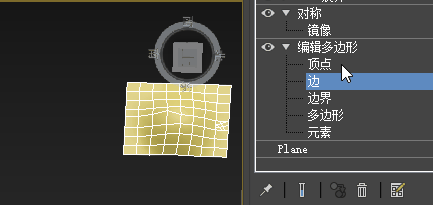
窗口旋转视角
按住 alt 移动 mmb
但比较舒服的控制是 ctrl + r 切到旋转控制模式, 然 移动lmb 就可以了

镜像
选中物体, 点击镜像
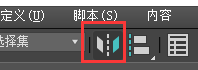
没有 镜像修改器 好使
坐标系操作
选择坐标系
可以选择参考 某个物体的坐标系为 参考坐标系
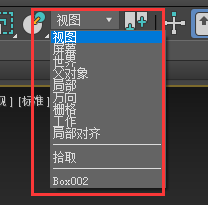
局部 坐标系
选择 局部 , 显示的数值就是局部坐标系的数值

对齐轴心
也就是将 物体的坐标系 对齐到其他物体上, 快捷键 alt + a
对齐到某个物体
不移动物体对齐
原轴心在 长方体中心
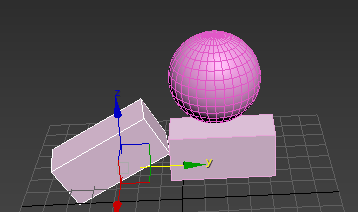
选择 层次 -> 轴 -> 仅影响轴
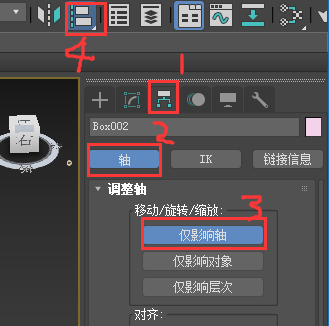
选择需要对其的目标对象

取消 仅影响轴

done
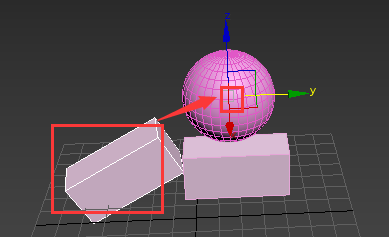
对齐
快捷键 alt + a
快速对齐, 对齐 模型坐标系
1:选中 方块, 2:点击 快速对齐 , 3:再点击 圆环, 即可将 方框 对齐到 圆环
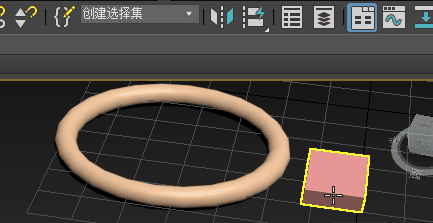
百分百对齐
1:选中 白方块, 2:点击 对齐 (alt + a), 3:选中目的位置物体, 会弹出需要对位的参数
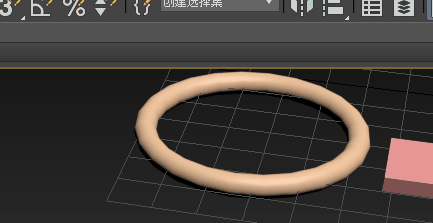
法线对齐
1: 选中 方块, 2:点击 法线对齐, 3:再次选中 方块中的一个点, 获取该点的法线, 4:然后在点击 圆环 表面的点, 对齐到该点法线上
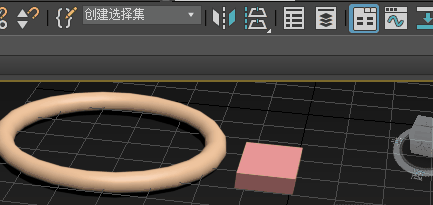
顶点对齐
选中多个顶点使用缩放工具
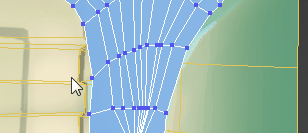
使用 平面化 工具, 选中所有顶点, 点击 X,Y 或 Z

修改 模型坐标系
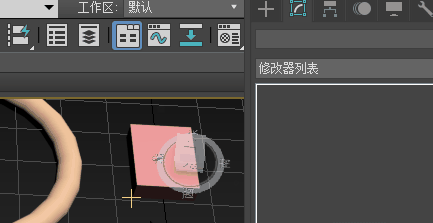
修改完记得关闭 仅影响轴
也可以通过 仅影响对象 来改变 模型坐标系
捕捉
普通捕捉
快捷键, s 捕捉顶点等, a 捕捉角度
右键 捕捉开关可以打开 捕捉设置
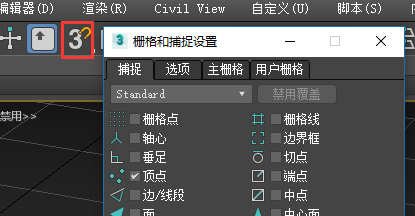
开启捕捉, 点击 黄色方块 的左下顶点, 移到 紫色方块 的右下顶点, 即可使两个顶点完全对位
ps: 捕捉完 一定要记得关闭, 不然 位移操作不正常
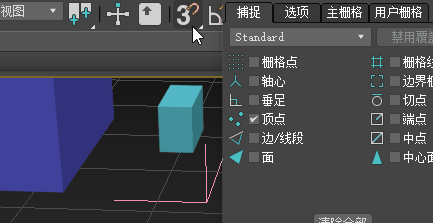
启动 轴约束 的捕捉
1:勾选 轴约束, 2:激活y轴(随便先一个轴激活, 就约束在该轴), 3:顶点捕捉, 此时只能在 y轴 移动, (如果目的位置对象时冻结状态, 需要勾选 捕捉到冻结对象)
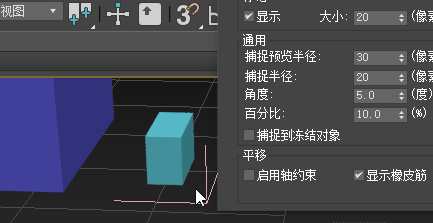
角度捕捉, 整数倍旋转物体
快捷键 a
开启角度捕捉, 并设置捕捉角度
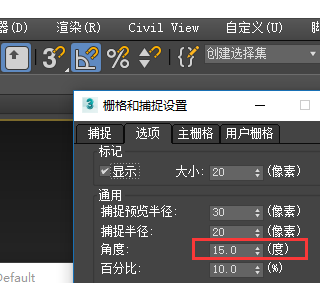
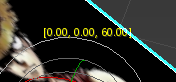
百分比捕捉, 整数倍放大物体
设置上面 百分比 参数即可 整数倍 放大缩小 物体
在编辑网格时, 非顶点模式下显示顶点
右键鼠标, 变换区域(右下) 中选着 对象属性 , 勾选 顶点标记

然后就可以看到所有顶点了
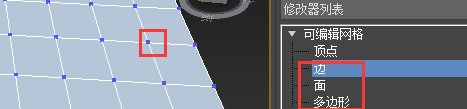
平滑组
可以平滑面与面之间的效果. 原理是 平滑的时候, 顶点的法线是取两个相交面的均值. 不平滑的时候, 是比较多顶点各有各的法线.
只要在不同组, 就会出现硬边 (例如 9 和 18). 相同组就不会有硬边 (例如17)

添加一个 编辑法线 修改器可以看出来. ( 如果看不到法线, 把 显示长度 的值调大一点就可以看到了 )

平滑组分配组别, 但是不生效. 可以尝试现将 可编辑多边形 转成 可编辑面片 再转回来. 即可生效
锁定, 冻结
锁定
选中物体, 按 space 空格键, 即可锁定 选中物体, 此时不能选中其他物体, 此时这里会高亮
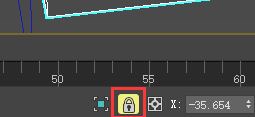
冻结
右键 选中物体冻结, 冻结后将不能 选中操作 和 使用
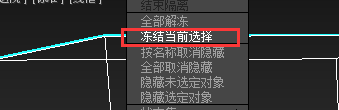
被冻结后 名称是斜体的, 并且右边雪花标记高亮, 点击即可 解冻.
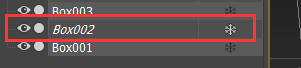
冻结后默认会变灰, 右键 物体属性, 取消勾选 以灰色显示冻结对象
组
概念类似于unity下新建一个 空对象 节点, 将其他一些对象丢到该节点之下, 方便统一做 矩阵变换 操作
选中n个物体, 2:组->组, 就行成了一个 组001
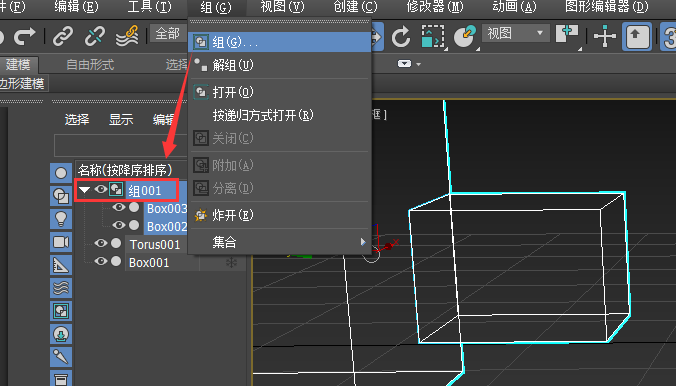
组->解组, 可以解除组
编辑 组 中对象
在组中, 不能编辑单个个体, 包括 矩阵变换 操作, 只有打开时, 才能单独编辑
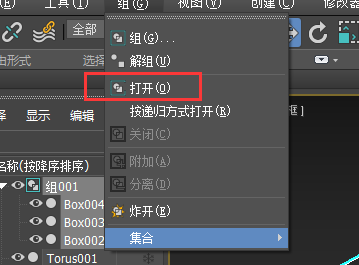
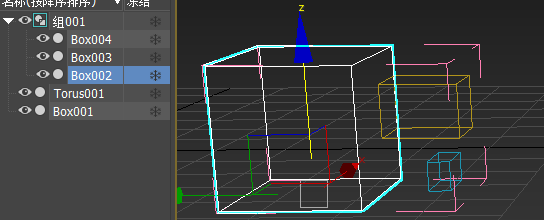
材质
m 键呼出 材质编辑器
选中模式
实心三角形表示 场景中选中物体所使用的材质, 框框表示 当前正在编辑的材质, 没有三角形的表示 未使用的材质球
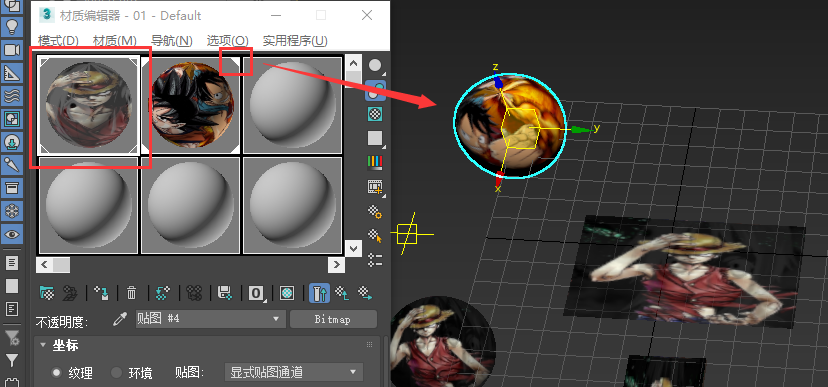
给场景对象赋予材质球
- 指定贴图
- 赋予材质球给场景中 选中对象
- 在场景中看到效果
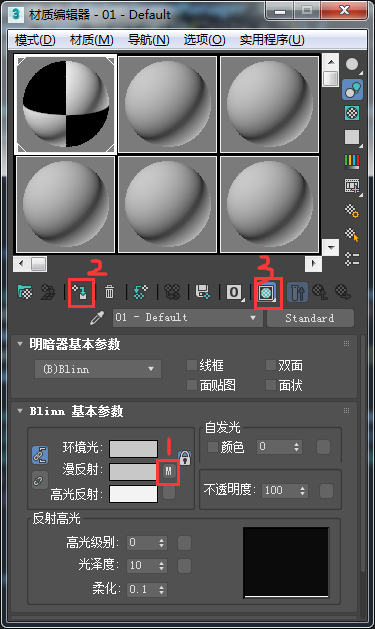
获取场景对象材质球
先选择一个空材质球, 然后在拾取场景中物体的材质
方式一
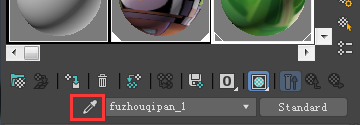
方式二
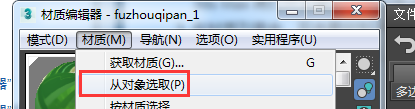
去除材质球
选择物体在左下角命令行输入:$.material = undefined 按小键盘回车。为了方便,按F11,将上面那段文字选起来,拖拽到上面的图标栏里变成按钮,要用就直接点按钮了。
渲染
shift + q 或者 F9
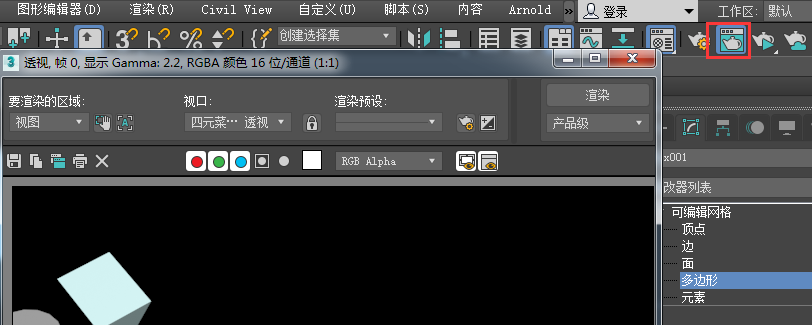
贴图适配
完全适配到平面
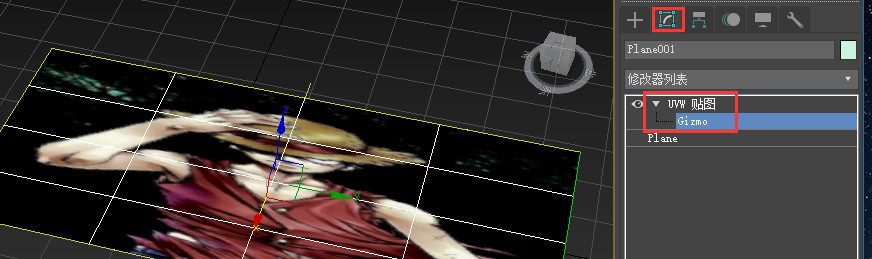
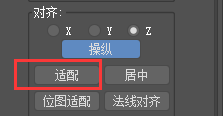
法线对齐
贴图在 表面上, z轴 与 法线对齐, 进行流动
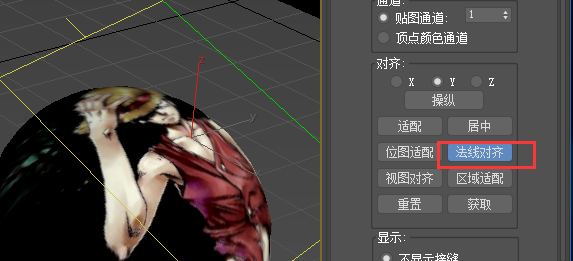
环境光
数字键 8 , 打开环境光配置
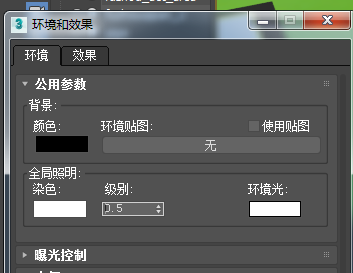
样条线平滑
创建前切到 平滑 模式即可

设置元素 并 通过元素选择
为了方便快速选中某些部位的面, 通常会设置不同的元素, 然后按元素直接选择该部位的所有面.
分离元素会导致 以前 共用的顶点分开, 面与面 不再是连在一起, 可以分离开来了. ( 连在一起的面要慎重 )
分离元素
切到 多边形 模式下选择需要作为一个元素的所有面
点击 分离, 勾选上 分离到元素, 然后 确定
切到 元素 模式下就可以按元素选择. 然后可以进一步将该元素的所有面设置 材质id. ( 参考: [设置id 并 通过id选择](#设置id 并 通过id选择) )

合并元素
其实就是 顶点 的 焊接 .
如果分离出来的元素没有移动. 这原来分离时炸开的顶底还是在相同的位置, 直接 焊接 顶点

如果移动了元素, 则手动慢慢 焊接 .
设置id 并 通过id选择
选择元素所有面可以参考 : [设置元素 并 通过元素选择](#设置元素 并 通过元素选择)
在 可编辑多边形 模式下, 选中面 设置id, 方便编辑uv是通过id快速选中uv. (!!! 此举在uv重贴时非常有用 !!!)
设置id

通过id选择
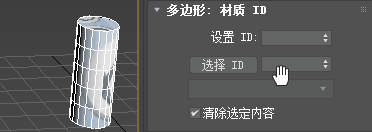
多维子材质
一个模型的不同面都可以分别单独的材质绘制
将模型的面在 多边形 模式下, 分别设置好id 1和2
给模型一个 多维子材质, 然后 分别给 id 1 和 2 各弄一个材质球

只选中元素 的部分
转换为 可编辑多边形
元素, 选中 目的元素
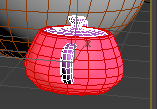
隐藏未选中部分. ( 也就是 zbrush 中 solo )

加面 减面
加面
方式一
切到顶点模式, 添加顶点,
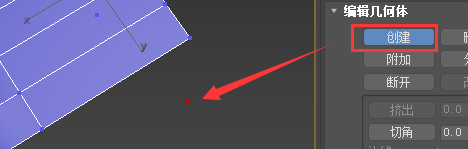
切到面模式, 再和原来的面上的顶点 组合成面, 右键ok
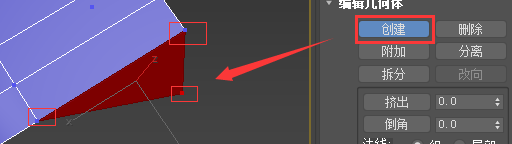
方式二
线 模式下直接 复制并移动 最近的线, ( 也就是 按住 shift, 移动线 )
切片平面
可编辑多边形
顶点模式/三角形模式/元素模式 都行, 选中要切割的 面/元素
点击 切片平面, 移动平面到想切割的地方, 然后点击 切片
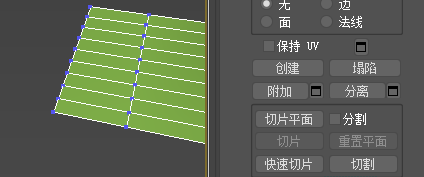
快速切片
1:选择一个切割的面, 2:点击 快速切片 开启切片模式
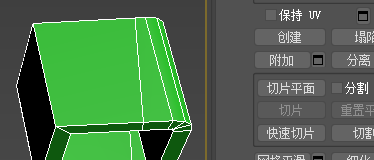
用完之后需要关掉 (右键鼠标)
删除线
1: 选中 线 , 2: ctrl + backspace(回车键上面那个)
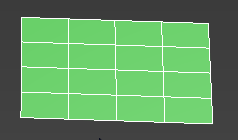
阵列
复制/实例 n 个选中物体
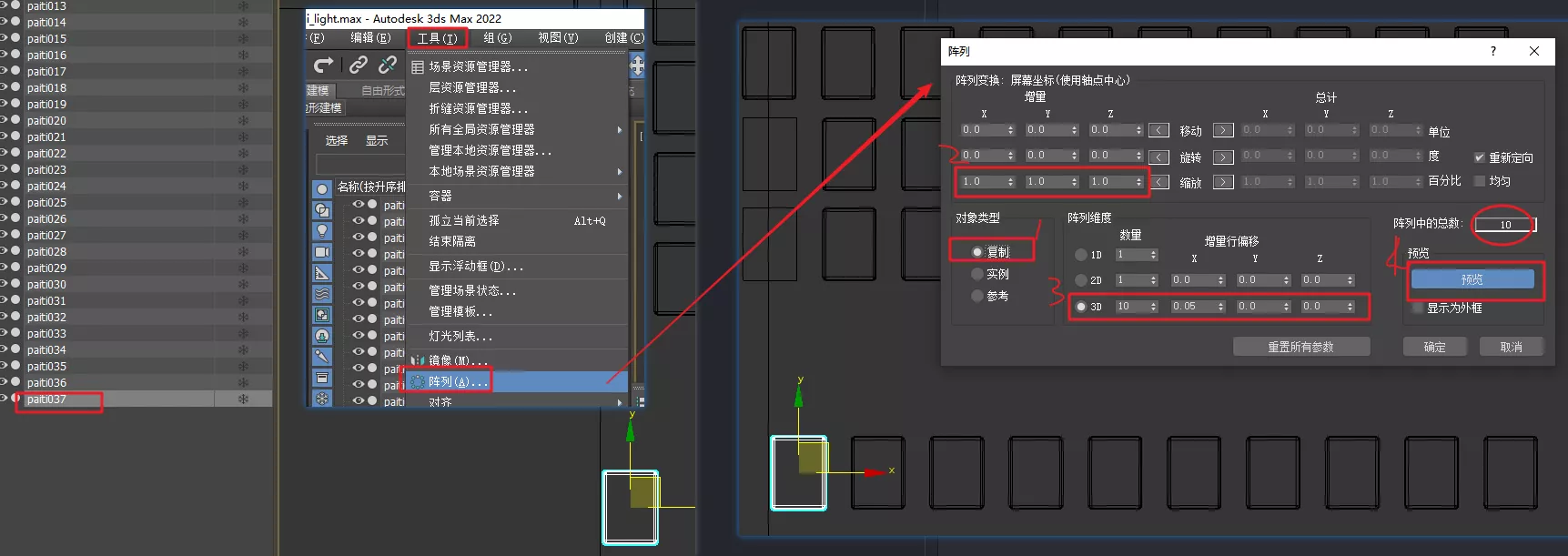
顶点断开, 焊接(合并)
焊接一
假设有 3 个面都使用了同一个顶点, 那么 顶点模式下, 点击 断开, 则会将 顶点 1分为3,
如果分为了3个, 想要合为一个, 可以选举中 这 3个顶点, 设置焊接目标小于一个阈值, 点击 焊接
然后就变成了一个顶点. (可以设置 焊接顶点的范围 阈值)
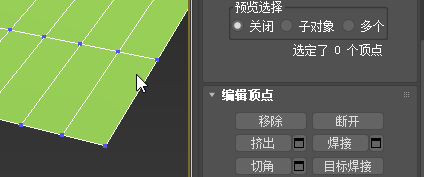
焊接二
可编辑多边形, 顶点模式
点击 目标焊接, 然后陆续选择需要焊接的顶点
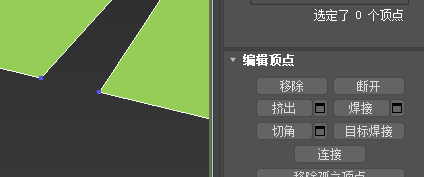
然后在 取消 目标焊接 模式
顶点合并二 (塌陷)
塌陷, ctrl + alt + c
将选中的所有顶点合为一个, 优化减少面数
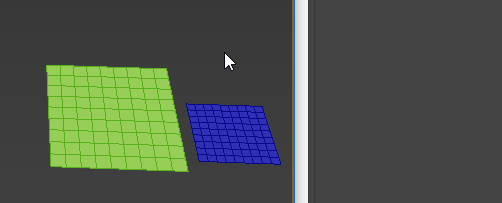
mesh 合并 , 分离
合并
1:选中一个对象, 2:点击 附加(开启合并模式), 3:选中另外一个或多个对象, 即可合并为一个对象, 不合并时需要取消 附加
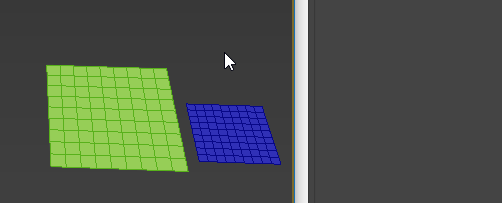
分离
1:切到多边形 面 模式, 2:选择需要分离的面, 3:点击分离
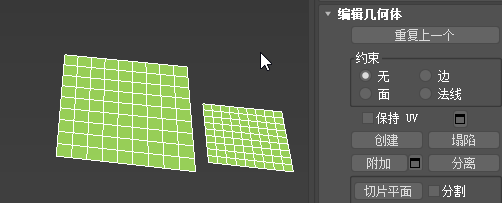
软选择, 衰减模式
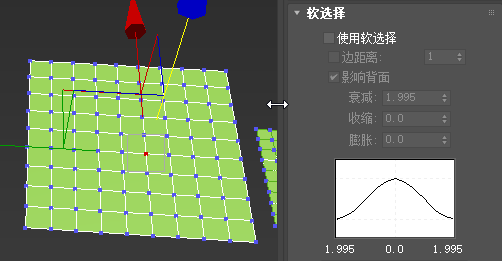
使用完后需要取消掉 使用软选择
切角
增加硬边上的面数
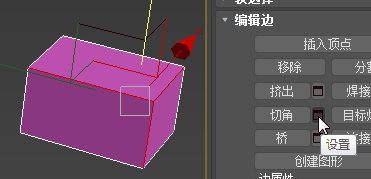
挤出
顶点
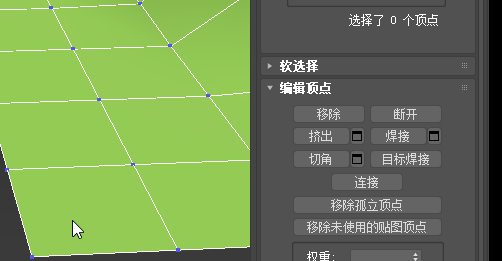
面
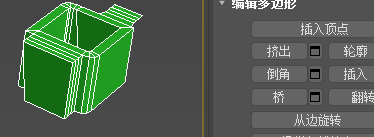
轮廓
将面收缩或扩大
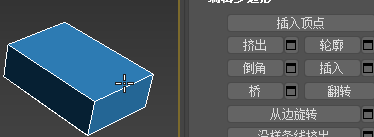
倒角
等价于 挤出 + 轮廓
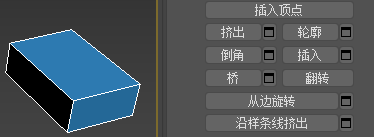
细化
将 点线面 细化为更多的顶点组成. 也就是 细分
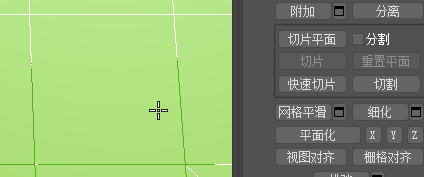
连接
顶点 : 将选中的 n 个 顶点, 连接起来
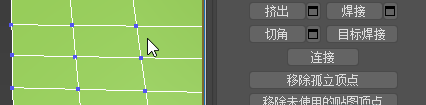
线 : 将选中的 n 条 线, 连接起来

xform
Xform修改器的作用是:把对物体的变换信息变成修改信息,那么对该物体任何变换系统都会把它们认定成一种对物体的修改操作,就像修改器堆栈里的其它修改器做的那样~
插入, 桥 - 面面相连
- 插入, 在面中插入一个小面, 下图选择两个面 插入,
- 插入两个小面后, 直接通过 桥 将两个面连接起来. 就行成了 镂空 的长方体了
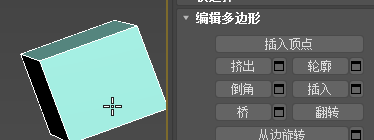
桥
桥一定要注意面的法线, 只有反方向时, 才能形成中间镂空. 如果同方向, 形状会很奇怪.
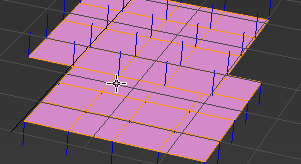
名词解释
- chamfer : 倒角
- distortion : 扭曲
- peel : 剥掉