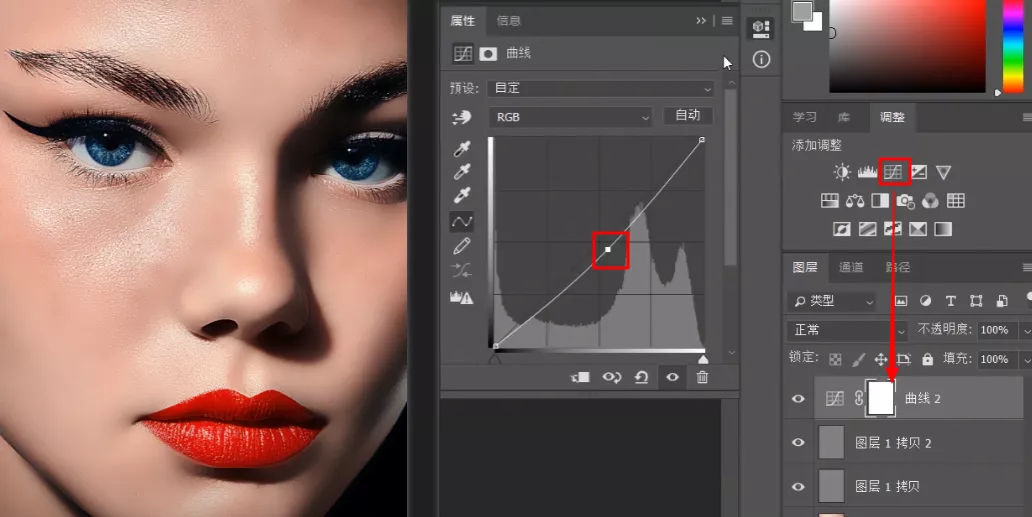ps-通道+高低频磨皮去斑
ps-通道+高低频磨皮去斑
前篇
- 人像摄影后期必备技巧:通道+高低频磨皮去斑! - https://www.ixigua.com/6873056586223321614
步骤

应用场景: 针对比较无规则的, 密集的雀斑
- 通道
- 图像计算
- 混合模式 - 线性光
- 曲线
- 图层蒙版
- 仿制图章/修补工具
- 高反差保留
使雀斑更加突出
选择出一个 雀斑 对比强的通道, 拷贝出来, 使用 滤镜 -> 其他 -> 高反差保留, 调整 半径
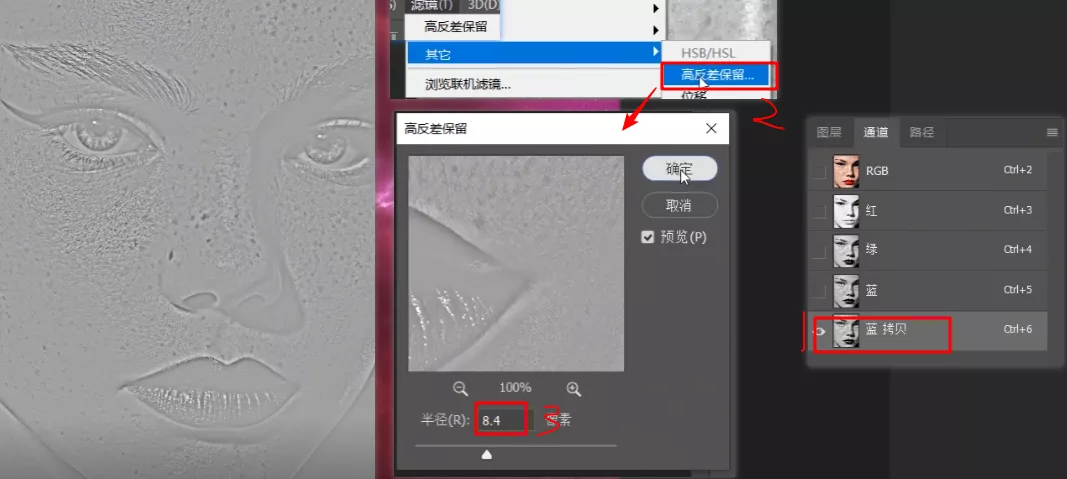
排除非皮肤区域
把除了 皮肤 置为的区域用 灰色 (中性色) 画笔工具涂抹掉
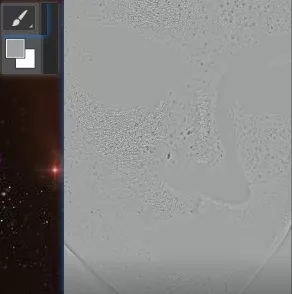
使对比更加突出
图像 -> 计算, 两个通道都是 拷贝出来的通道, 混合模式改为 线性光 (线性光就是是 亮的地方更亮, 暗的地方更暗), 然后会生成一个新的 通道 (Alpha 1)
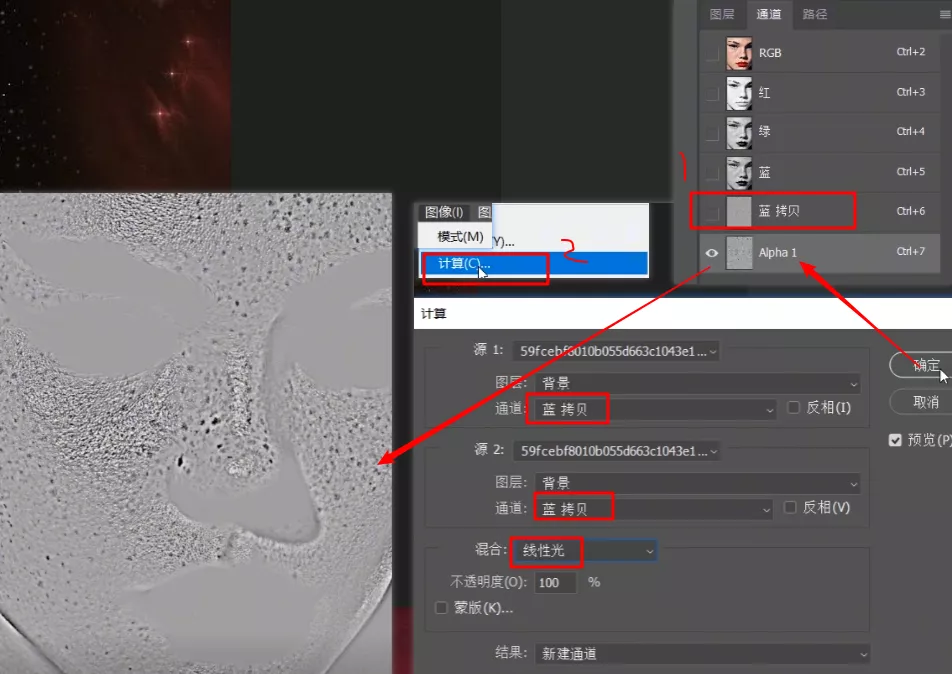
如果觉得对比还不够强烈, 可以继续出 新的通道 执行这一步, 使之对比更强
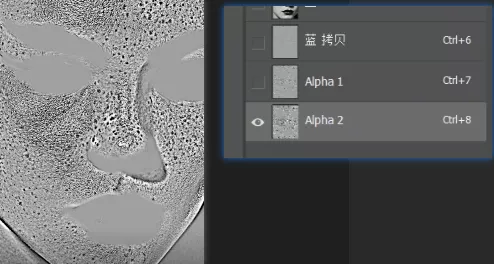
选出雀斑选区
选中 Alpha 2 创建选区 (此时选中的是 非雀斑 区域), 然后反选 ctrl + shift + i 然后回到 rgb, 把非皮肤区的选区去掉
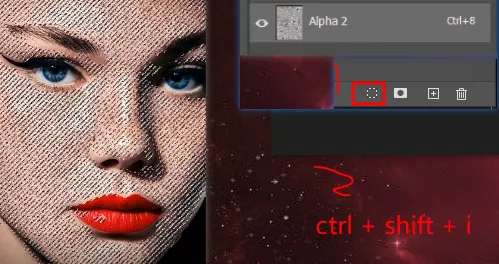
处理大部分比较浅色的雀斑
在 选区 模式下, 直接添加一个 曲线, 会自动将选区作为 蒙版
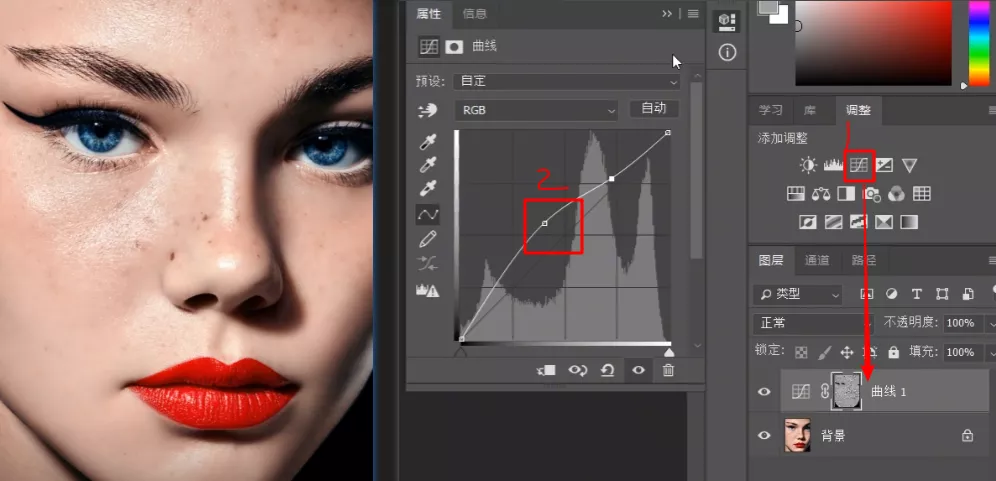
这样就处理了大部分雀斑
处理深色雀斑
alt + ctrl + shift + e 盖印出一个新图 图层 1 , 使用 仿制图章/修补工具 等, 吧深色雀斑去掉
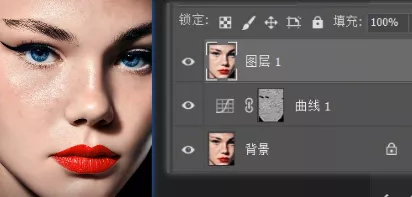
此时有一点点浅色雀斑
模糊掉浅色雀斑
复制出一个新的图层 图层 1 拷贝 , 先隐藏掉, 留着下一步用来恢复脸部细节
对 图层 1 进行表面模糊, 滤镜 -> 模糊 -> 表面模糊
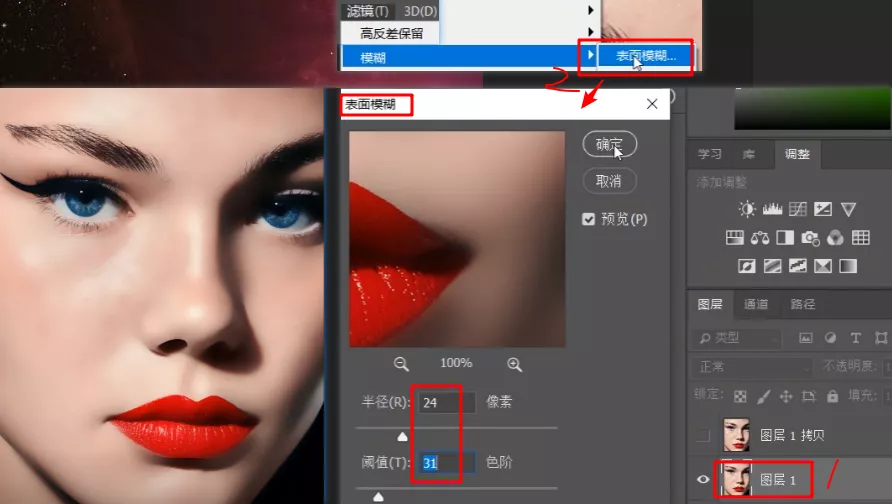
浅色雀斑就处理掉了, 但是皮肤细节也丢失了
恢复皮肤细节
把 图层 1 拷贝 显示出来, 滤镜 -> 其他 -> 高反差保留, 调整半径到只能看到皮肤细节的值即可
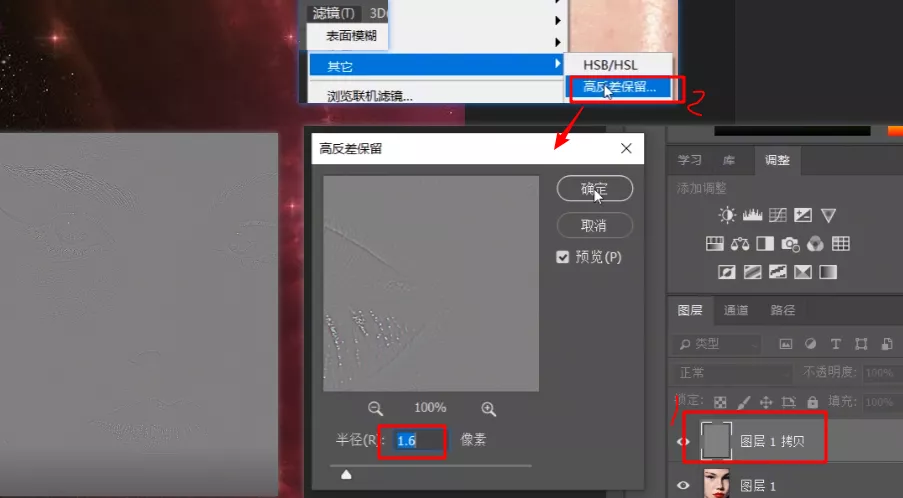
然后把 混合模式 修改为 线性光, 这样皮肤的细节就恢复回来了
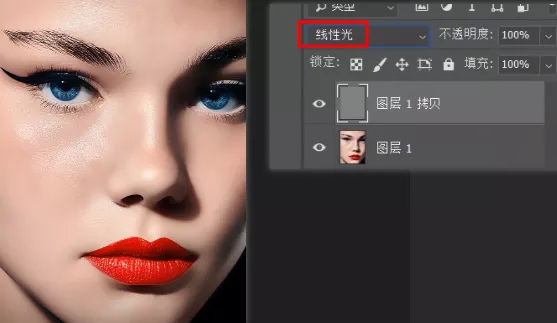
如果一次 图层的细节恢复不够, 可以再拷贝恢复好的图层, 稍微调下 不透明度
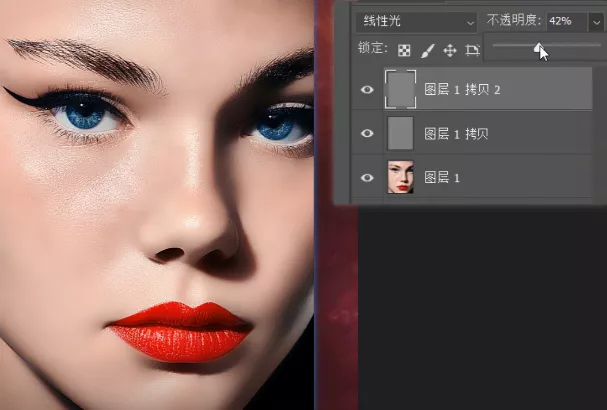
最后可以增加一个 曲线 去调一下明暗读