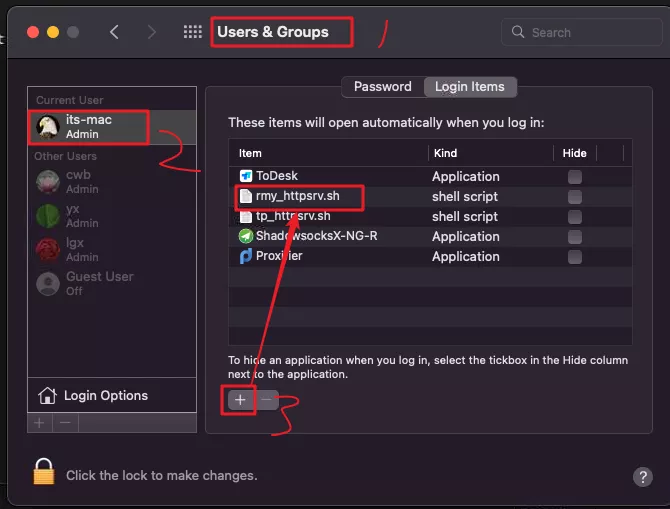Mac_操作系统的奇技淫巧
mac 各种奇技淫巧、使用姿势
前篇
- 10 个实用技巧,让 Finder 带你飞 : https://sspai.com/post/27403
创建快捷方式
鼠标选中并拖动文件 不要释放,在释放前同时按住 command + option ,会看到有个箭头出现,然后释放就创建了快捷方式
强制退出应用
cmd + shift + option + esc
顶部显示路径
打开终端,输入以下命令并回车:
1 | defaults write com.apple.finder _FXShowPosixPathInTitle -bool YES |
然后把 Finder 窗口关了再打开,你会发现路径栏变样子了:

其实呢,对着路径最左边的小图标点右键,就能快速访问路径中的任意一层:

显示底部路径
打开任意 Finder 窗口。前「显示」-「显示路径栏」、「显示」-「显示状态栏」和「显示」-「显示预览」三项。

让我们更进一步:

这个路径栏通常是从磁盘分区开始的,没改过名字的就叫做「Macintosh HD」,接下来是「用户」,可是路径信息的这两个项目几乎没什么作用,我们需要看的一般都是从个人账户开始后面的路径。下面我们就来尝试删除这两个路径选项:
打开终端,输入以下命令:
1 | defaults write com.apple.finder PathBarRootAtHome -bool TRUE;killall Finder |
回车后 Finder 会重启一下,改变即可见。

恢复默认:打开终端,输入如下代码并回车就可以恢复原样:
1 | defaults delete com.apple.finder PathBarRootAtHome;killall Finder |
▲ 注:我们可以直接将文件拖动到路径栏上的小图标来进行文件在各个文件夹中的移动,超级方便。如果需要拷贝的话,请同时按住 option 键拖动文件。
显示、隐藏 文件夹
快捷键方式
command + shift + .
命令方式
1 | 苹果Mac OS X操作系统下,隐藏文件是否显示有很多种设置方法,最简单的要算在Mac终端输入命令。显示/隐藏Mac隐藏文件命令如下(注意其中的空格并且区分大小写): |
显示扩展名 及 修改搜索默认为当前路径

关闭输入自动校正
system preferences -> keyboard -> text
去掉右侧的所有勾选,什么 correct spelling \ capitalize words 等等
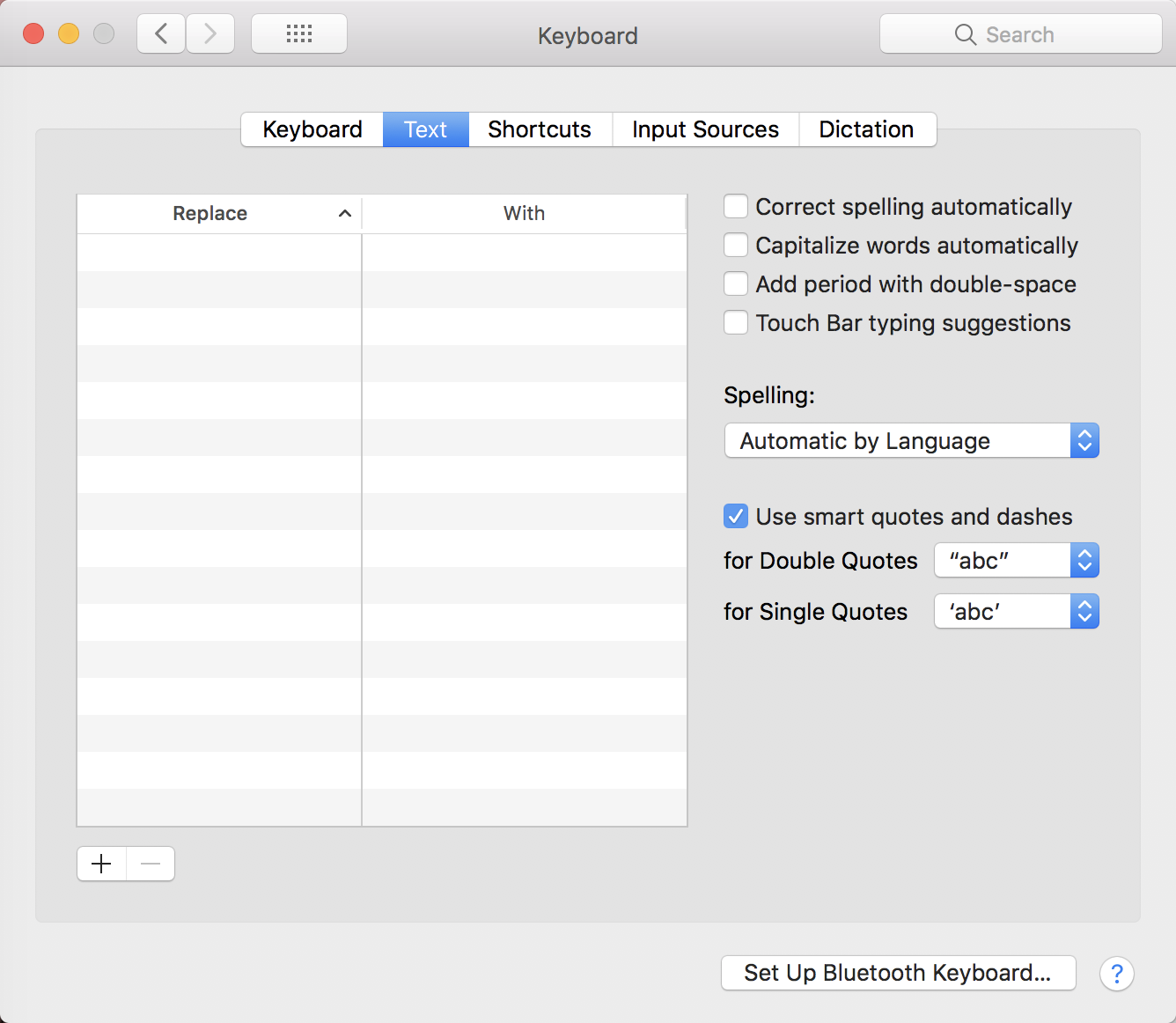
以安全模式启动
启动时按住 shift
开启第三方来源
打开终端输入
1 | wilkerdeiMac:~ wilker$ sudo spctl --master-disable |
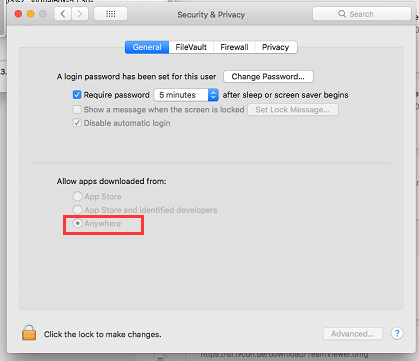
读取 NTF 格式 硬盘分区
无需第三方软件
打开终端,加入配置
1
2
3
4$ sudo vi /etc/fstab
LABEL=[ntf分区名1] none ntfs rw,auto,nobrowse
LABEL=[ntf分区名2] none ntfs rw,auto,nobrowse
...重启系统
打开Finder,Command+Shift+G,输入框中输入
/Volumes,回车,就看到磁盘参考链接: https://blog.csdn.net/u013247765/article/details/77932144
设置手势快捷键
也就是任务快捷键
system preference -> keyboard -> shortcuts -> mission control
可以自定义手势
Git 软件
下载 SourceTree :https://git-scm.com/download/gui/mac
安装 Git,然后将密匙 id_ras 拷贝到 /Users/wilker/.ssh 文件夹中,修改 id_ras 权限为 0600
1
sudo chmod 0600 /Users/henryj/.ssh/id_rsa
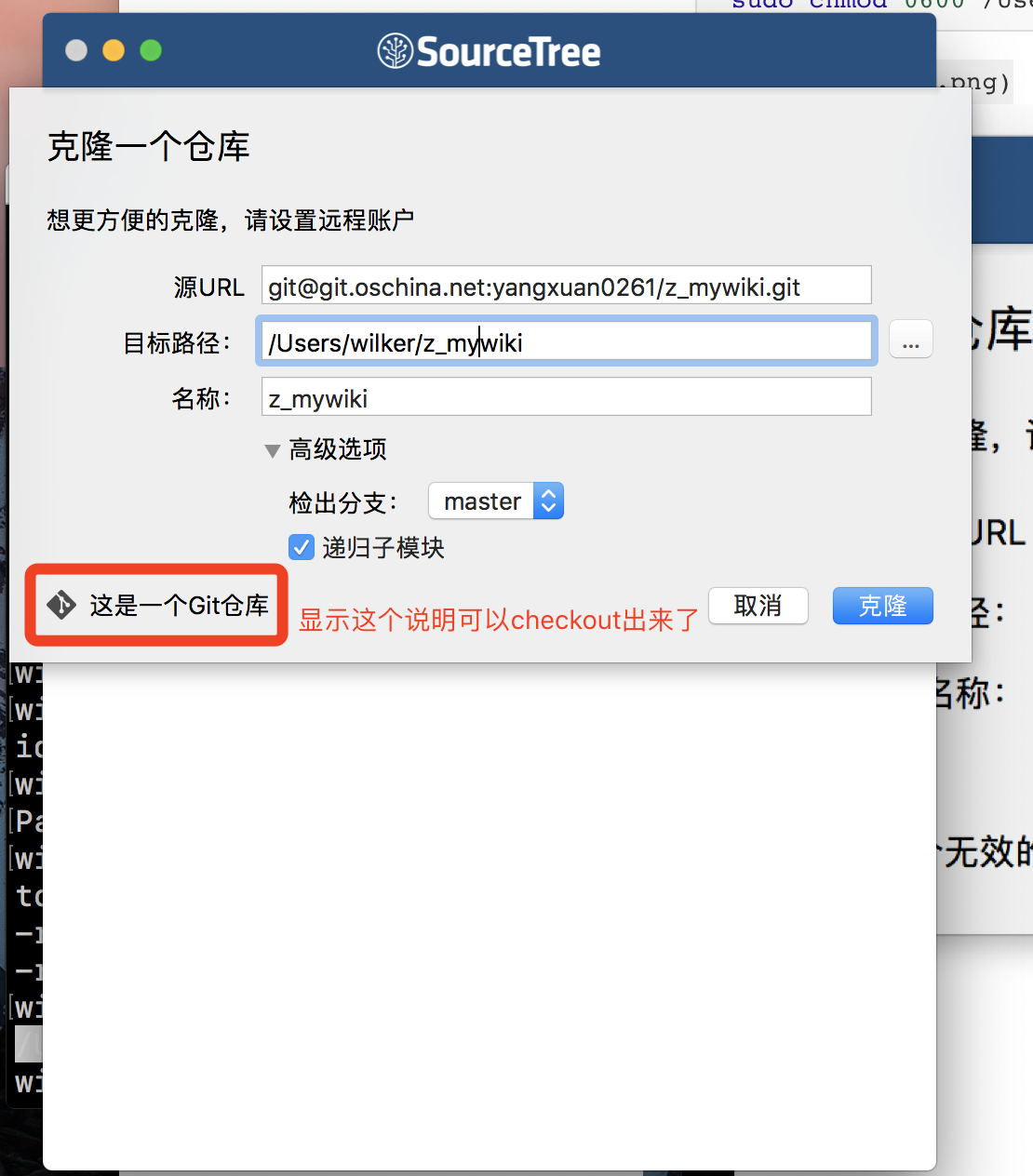
连接 smb/ftp
go -> connect to server, ( command + k )
输入地址:
smb://192.168.1.159/itscdn/app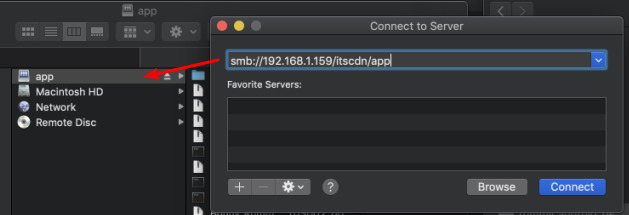
开启 ssh 登录
- 在Mac OS X上开启ssh服务 - https://blog.csdn.net/xicikkk/article/details/53447025
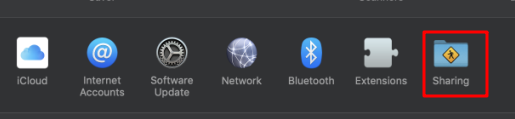
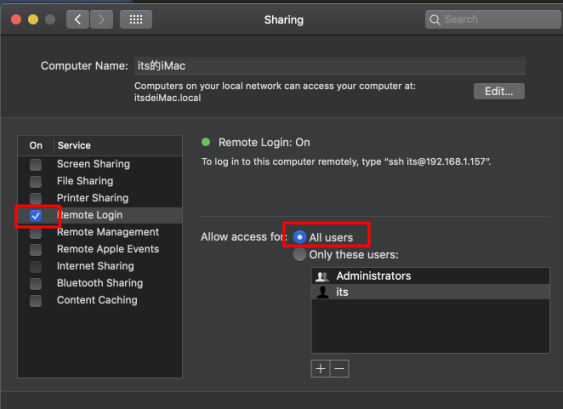
设置静态 ip
- 设置为
using dhcp with manual address, 不是manual address.
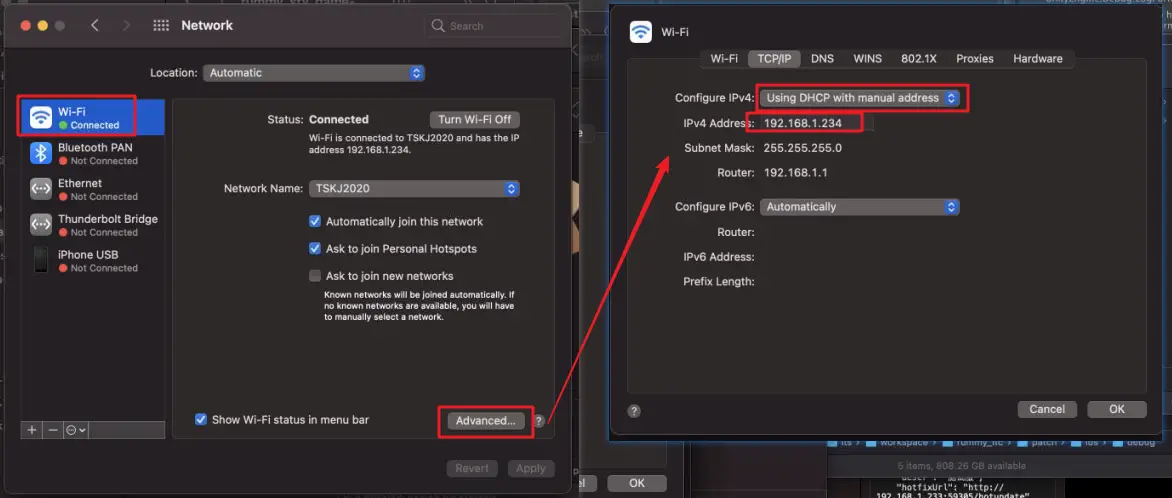
设置 finder 显示样式
命令行输入: defaults write com.apple.Finder FXPreferredViewStyle ooxx
将命令最后的 ooxx 替换为以下单词:
- Nlsv – List
- icnv – Icon
- clmv – Column
- Flwv – Cover Flow
在 big sur 系统打开 app 显示无权限
报错: you don’t have permission to open the application
原因可能是 app 内的可执行文件权限变了, 不是 775, 改为 775 权限即可
1 | $ cd mytest.app/Contents/MacOS/mytest |
Mac pip 安装报错: Permission denied: /Library/Python/3.8
pip3 安装命令加上 --user 参数:
1 | $ pip3 install package_name --user |
禁止盖上屏幕后睡眠
- 禁止睡眠命令:
sudo pmset -b sleep 0; sudo pmset -b disablesleep 1 - 恢复睡眠命令:
sudo pmset -b sleep 5; sudo pmset -b disablesleep 0
参考: https://blog.csdn.net/qq_38482525/article/details/106122343
zsh 添加环境变量
修改
~/.zshrc文件1
2
3$ vim ~/.zshrc
export VAR01=123source 是指使之立马生效
1
$ source ~/.zshrc
测试一下
1
2$ echo $VAR01
123
改用 zsh 后环境变量失效
该用 zsh 后, 系统启动是不再执行 ~/.bash_profile, 而是执行 ~/.zshrc, 所以只要在 ~/.zshrc 中执行以下 ~/.bash_profile 即可
1 | $ vim ~/.zshrc |
然后 source ~/.zshrc 就可以立马生效了.
修改命令行前缀
- linux下改变命令行的前缀 - https://blog.csdn.net/qq_43551263/article/details/113637923
- MacOS zsh命令行更改前缀 - https://zhuanlan.zhihu.com/p/149763958
查看前缀格式, 使用的是环境变量
PS11
2its-mac@its-macs-Mac-mini misc_file % echo $PS1
%n@%m %1~ %#- %n : 用户
- %m : 主机
修改用户目录下的
.zshrc文件1
2
3
4%vim ~/.zshrc
// 添加一样 PS1 定义, 有空格要用 \ 转义
export PS1="%n@ %1~ %# "%source ~/.zshrc使之生效
1
its-mac@ Res % ls -la
修改前缀颜色
比如: 加粗用
%B ... %b包裹, 加颜色用%F{颜色} ... %f包裹1
2# export PS1="%n@ %1~ %# "
export PS1="%B%F{51}%n@ %1~ %#%f%b "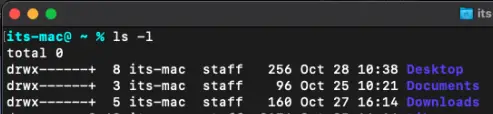
修改终端颜色
修改
~/.zshrc1
2
3
4
5% vim ~/.zshrc
# 加入以下两个环境变量
export CLICOLOR='Yes' # 是否输出颜色
export LSCOLORS='ExGxFxdaCxDaDahbadacec' # 指定颜色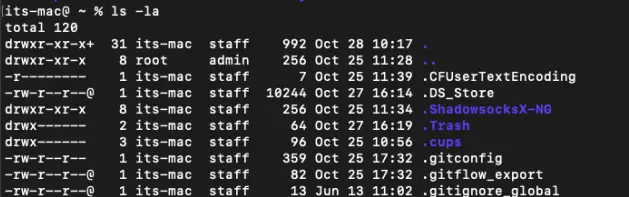
终端忽略大小写自动补全
- Mac 终端zsh忽略大小写 - https://zhuanlan.zhihu.com/p/183966575
修改
~/.zshrc1
2
3
4
5
6
7
8
9
10
11
12
13
14
15
16% vim ~/.zshrc
alias cp='cp -i'
autoload -Uz compinit && compinit
zstyle ':completion:*' matcher-list 'm:{[:lower:][:upper:]}={[:upper:][:lower:]}' 'm:{[:lower:][:upper:]}={[:upper:][:lower:]} l:|=* r:|=*' 'm:{[:lower:][:upper:]}={[:upper:][:lower:]} l:|=* r:|=*' 'm:{[:lower:][:upper:]}={[:upper:][:lower:]} l:|=* r:|=*'
---
### 查看 cpu 温度
1. 安装 `iStats`
```json
% sudo gem install iStats
查看
1
2
3
4
5
6
7
8
9
10
11
12% iStats
--- CPU Stats ---
CPU temp: 56.25°C ▁▂▃▅▆▇
--- Fan Stats ---
Total fans in system: 1
Fan 0 speed: 1705 RPM ▁▂▃▅▆▇
--- Battery Stats ---
No battery on system
For more stats run `istats extra` and follow the instructions.
修改 vnc 分辨率
- Apple macOS vnc远程登录修改分辨率 - https://www.myscales.net/?id=14
在苹果Store上下载DisplayMenu app,免费功能即可,当远程登录到mac 系统后在DiskplayMenu中修改对应的分辨率即可。
终端自动关闭
终端默认执行完不会关闭, 需要手动设置一下
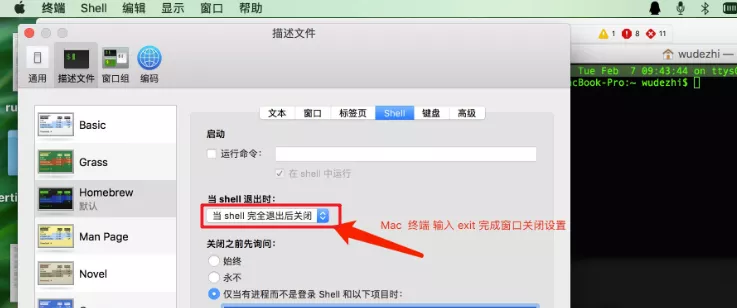
参考: https://blog.csdn.net/Sico2Sico/article/details/54906696
开机自启动
先写一个 shell 脚本
1
2
3$ vim test.sh
echo hello在将这个 shell 脚本加入到启动项即可